Как установить индикатор в MT4
Торговля бинарными опционами не обходится без индикаторов для бинарных опционов, но если профессионалы знают, как установить индикатор в MetaTrader 4, то новички могут этого не знать и у многих из-за этого возникают проблемы. Но установка индикатора в MT4 довольно проста и после некоторой практики вы сможете делать это уже на «автомате», а если же нет, то всегда можно будет вернуться к этому простому руководству и изучить его еще раз.
Установку индикатора в MetaTrader 4 рассмотрим на примере индикатора Stochastic RSI, который можно скачать на нашем сайте.
MT4 установить индикатор: инструкция
В большинстве случаев индикаторы скачиваются в архиве с расширением .zip или .rar. Чтобы разархивировать скачанные индикаторы, можно использовать любую программу-архиватор (самыми популярными считаются WinRAR и 7-Zip). Иногда бывает, что файлы индикаторов скачиваются без архива. В таком случае архиватор не нужен.
Если все же индикаторы были в архиве, то вне зависимости от его вида содержание может разделяться на:
- файлы с расширением .ex4 и .mq4;
- папки «Templates» и «MQL4».
Далее рассмотрим каждый из способов установки индикаторов в Метатрейдер 4.
Установка индикаторов в Метатрейдер 4 из файлов .ex4 и .mq4
После скачивания индикатора его необходимо распаковать, и в итоге в архиве может содержаться один или несколько файлов. В нашем случае это просто два файла с обеими расширениями:
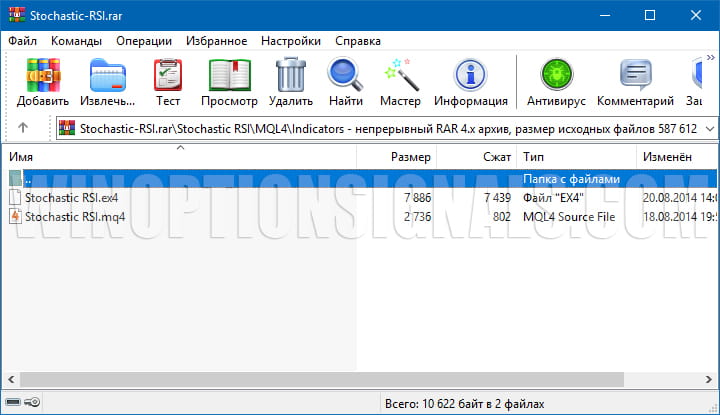
Индикаторы, скачанные без архива будут с такими же расширениями.
После того, как вы извлекли индикаторы из архива, их необходимо переместить в папку с терминалом (установить в MT4). Для этого отрываем терминал, и в левом верхнем углу нажимаем на вкладку «Файл», после чего выбираем «Открыть каталог данных»:
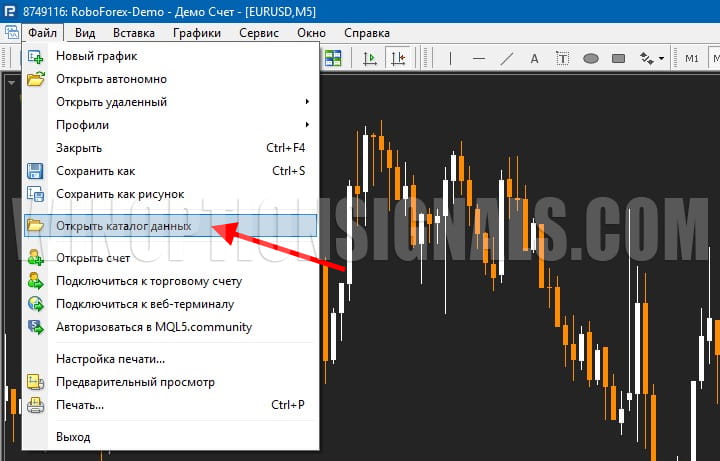
После этого откроется необходимый каталог, и чтобы продолжить устанавливать индикатор в MT4, в открывшемся каталоге нам нужно перейти в папку «MQL4», а в ней в папку «Indicators»:
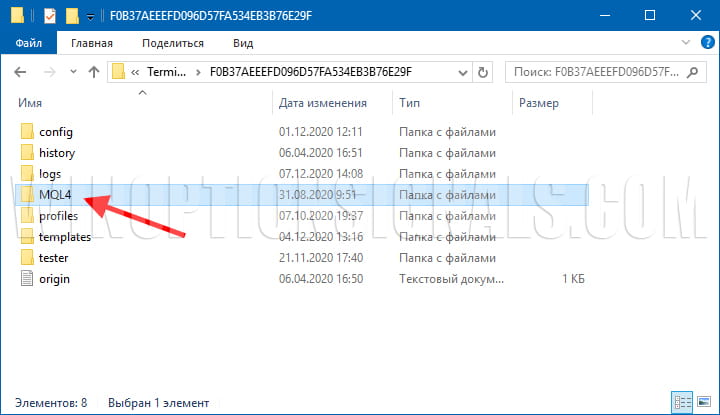
Папка «Indicators» содержит все индикаторы, которые вы будете устанавливать в терминал MT4, поэтому перемещаем два наших файла (Stochastic RSI) в эту папку:
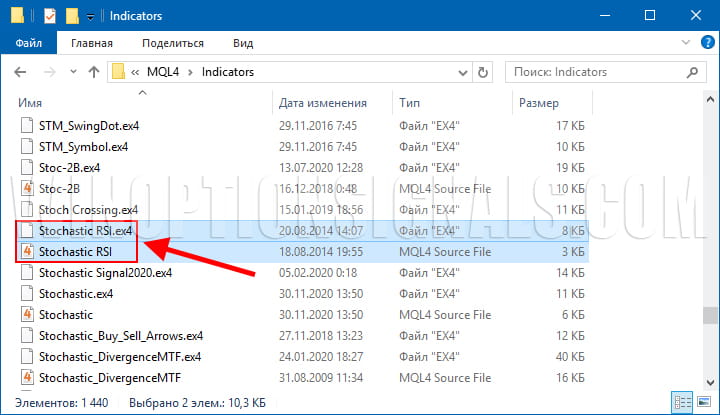
Но после перемещения файлов установка индикаторов завершена лишь наполовину, и теперь необходимо найти их в терминале MT4 и добавить на график, чем и займемся далее.
Установка индикаторов в Метатрейдер 4 из папок «Templates» и «MQL4»
Нередко бывает так, что в скачанном архиве с индикатором есть папки с названиями «Templates» и «MQL4»:
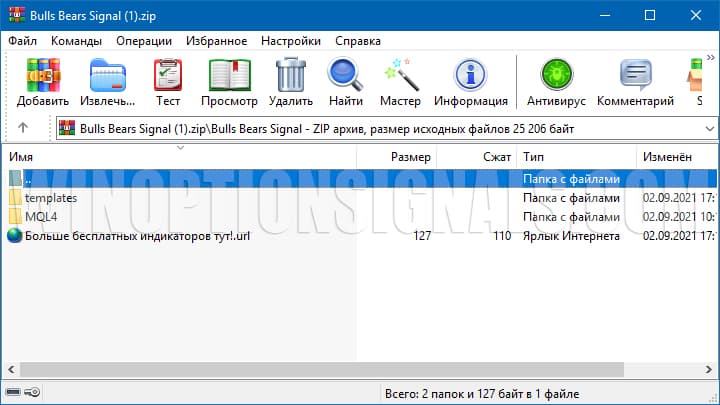
Тогда все, что нужно сделать, это извлечь данные папки, после чего точно таким же образом, как было показано выше, открыть папку с индикаторами терминала Метатрейдер 4:
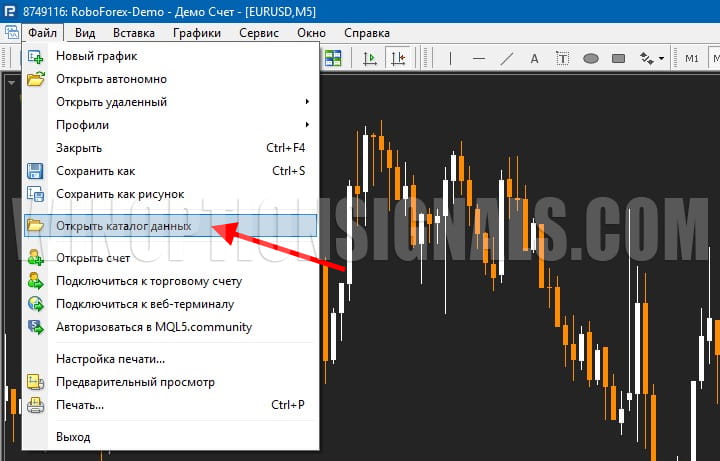
И далее переместить две данные папки в открытую папку терминала MT4:
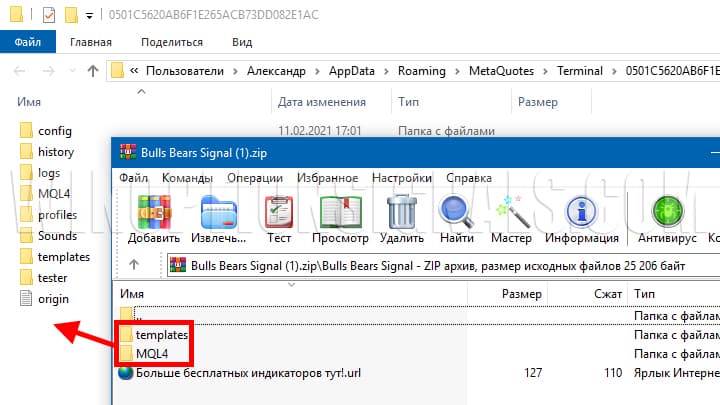
После перемещения надо подтвердить замену (заменены будут только нужные файлы, старые файлы не будут тронуты), и все, индикаторы также будут успешно установлены в MT4.
MT4: как добавить индикатор на график
Мы уже изучили большую часть инструкции о том, как установить индикатор в МТ4, и осталась самая малость.
Чтобы индикаторы появились в терминале, его обязательно необходимо перезапустить (закрыть и открыть). Также это можно сделать и путем нажатия кнопки «Обновить» по списку индикаторов, но первый способ намного проще и быстрее.
Найти добавленные индикаторы можно будет в «Навигаторе», который можно запустить с панели инструментов, найти его на вкладке «Вид» или же нажать сочетание клавиш «Ctrl+N»:
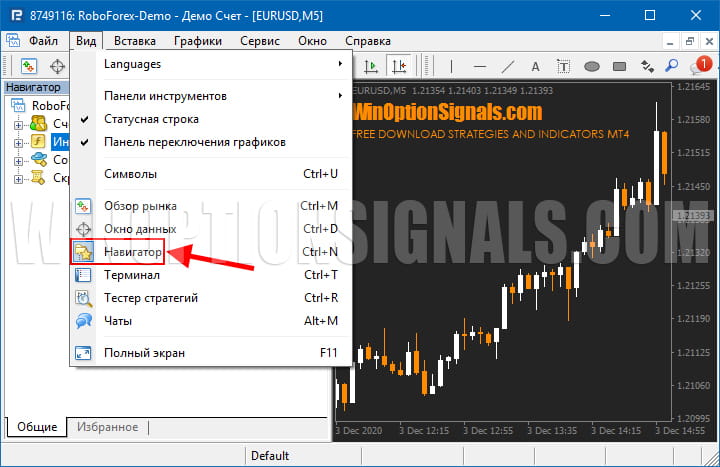
Далее в «Навигаторе» открываем вкладку «Индикаторы» и находим в списке добавленный индикатор:
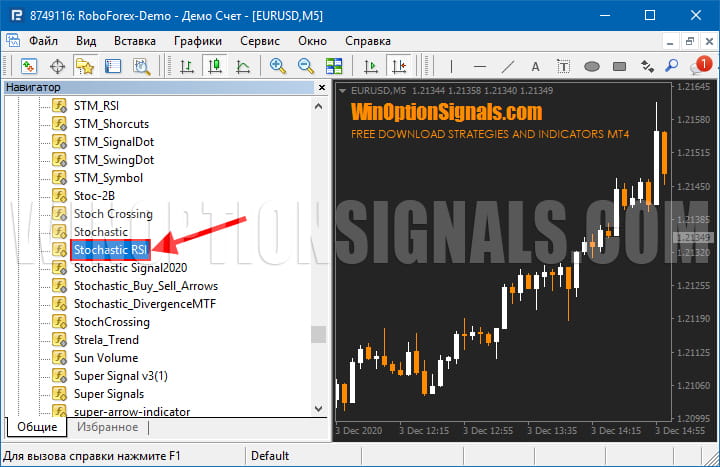
Чтобы добавить индикатор на график в MT4, необходимо открыть сам график торгуемого актива, после чего «перетащить» индикатор или просто кликнуть два раза левой клавишей мышки по нему, после чего откроется окно настроек. Обратите внимание, что не для всех индикаторов необходимо разрешение на импорт DLL, но его лучше все равно всегда включать:

Также можно перейти н вкладку «Входные параметры», и сразу задать необходимые настройки:
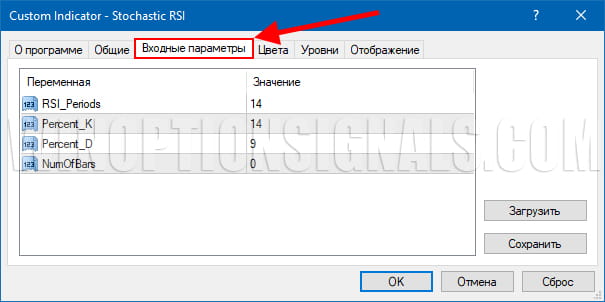
И по итогу получаем добавленный на график индикатор, что означает, что установить индикатор в MT4 очень просто:

Если есть необходимость поменять настройки в индикаторе, который был добавлен в MT4 на график, можно сделать это и после его добавления, и делается это очень просто. На графике, где установлен индикатор, необходимо кликнуть правой кнопкой мыши, после чего в открывшемся меню выбрать «Список индикаторов», и будет открыта панель со всеми индикаторами, которые присутствуют на графике:
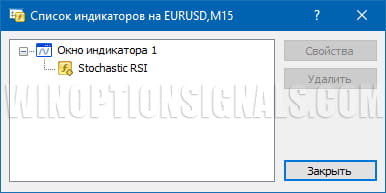
Как установить советник или скрипт в MT4
Также иногда появляется необходимость установить советник или скрипт в MetaTrader 4, и стоит отметить, что не всегда такие роботы для MT4 будут является стратегиями или торговыми системами. Это могут быть и полезные утилиты, которые позволяют тестировать стратегии и индикаторы для бинарных опционов, или же это могут быть советники, которые работают по сложным алгоритмам, используя большие массивы данных.
Итак, чтобы установить советник/скрипт в MT4, необходимо также открыть каталог данных из терминала, после чего в папке «MQL4» перейти в папку «Experts» (если необходимо добавить советник), после чего переместить его туда, или перейти в папку «Scripts», если устанавливается скрипт, и также переместить его в открытую папку:

Чтобы добавить советник или скрипт на график, необходимо также, как и в случае с индикатором, закрыть и открыть терминал MT4, после чего перейти в «Навигатор» и выбрать установленный файл:
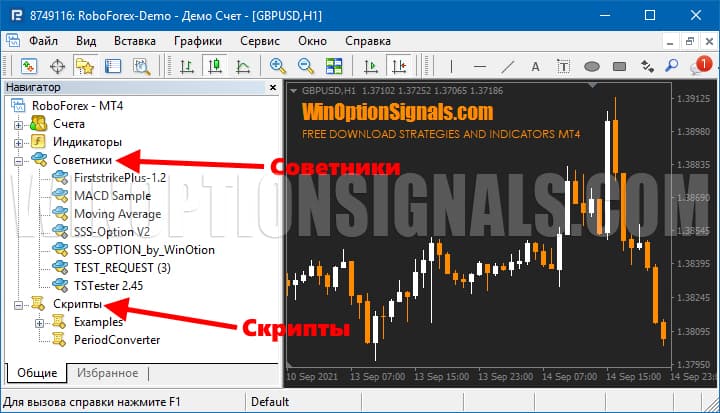
Далее, чтобы добавить, к примеру, советник на график, достаточно перетащить его на нужный торговый актив, или нажать на него два раза, после чего откроется окно настроек. Для примера добавим на график валютной пары GBP/USD советник-индикатор SSS-Option V2. В открывшемся меню на вкладке «Входные параметры» можно поменять настройки, если это необходимо, после чего нажать на кнопку «ОК»:
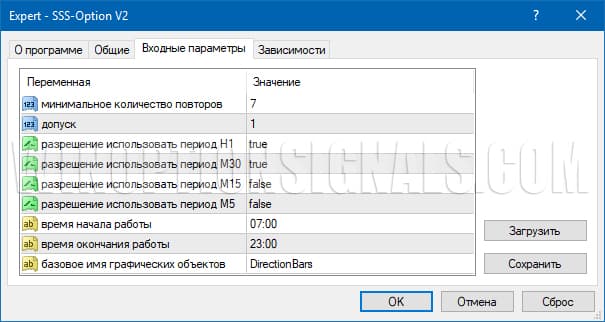
По итогу советник добавляется на график, что можно видеть как по таблице советника с торговыми активами и временем:
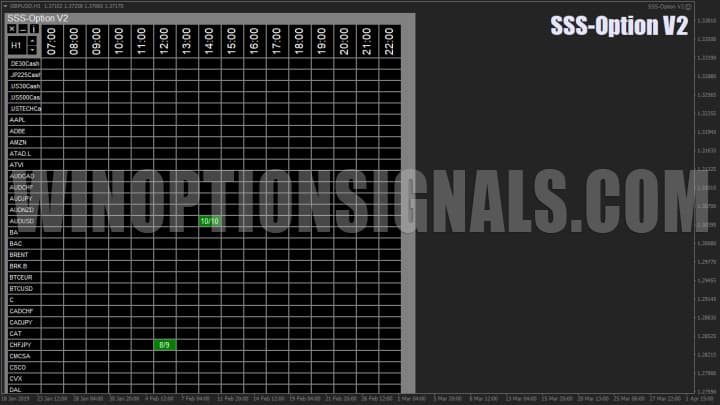
Так и по значку в правом верхнем углу графика в виде улыбающегося смайлика, что означает, что советник работает правильно:

Как установить индикатор в МТ4 на Андроид
Многие новички также интересуются тем, как установить индикатор в МТ4 на Андроид, так как многие торгуют с мобильных устройств и следят за рынками вне дома. Это удобно еще и потому, что многие брокеры бинарных опционов предлагают своим клиентам приложения для торговли, благодаря чему можно совершать торговые операции в любом месте, где есть интернет. Так, на пример, мобильные приложения есть у брокера Pocket Option и брокера Quotex.
Итак, как установить индикатор в МТ4 на Андроид? На данный момент, к сожалению, установить авторские индикаторы для бинарных опционов и рынка Forex на мобильные устройства на базе Андроид и iOS нельзя, так как это не предусмотрено самим мобильным приложением терминала MetaTrader 4.
Заключение по установке индикаторов в МТ4
Прочитав данную статью, любой новичок скорее всего уже разобрался в том, как правильно, быстро и качественно установить любой индикатор в МТ4 как из файлов с расширениями .ex4 и .mq4, так и из папок «Templates» и «MQL4». Также мы рассмотрели, как устанавливать скрипты и советники, и делается это аналогичными образом, но добавляются файлы в другие папки. Поэтому д аже если установка индикатора в MT4 по началу кажется сложной, то после недолгой практики любой новичок станет экспертом в добавлении и установке индикаторов в терминал MT4, так как эта процедура является максимально простой и понятной.
Если же у вас все равно возникают вопросы, то вы можете посмотреть наше видео по установке индикаторов, в которой все показано на наглядном примере:
Как установить индикатор в Metatrader 4

- У вас должна быть установлена программа Metatrader 4
- Скачиваем архив с индикатором, распаковываем его и получаем файл ex4 и/или mql. Эти файлы нужно скопировать в папку MQL4/Indicators в каталоге данных вашего терминала.
- Чтобы попасть в каталог данных, в терминале нажимаем Файл ->Открыть каталог данных Откроется папка, в ней мы заходим в раздел MQL4 в каталог Indicators. И туда копируем файлы наших индикаторов. Закрываем папку, перезапускаем МТ4.
- Далее заходим в наш терминал Metatrader 4, жмем на верхней панели программы Сервис->Настройки и на вкладке Советники, проставляем галочки как на скриншоте ниже. Далее нажимаем ОК.
- Перезапускаем MT4, открываем график валюты, на который хотим установить индикатор.
- Вверху терминала жмем Вставка->Индикаторы->Пользовательский и выбираем название установленного индикатора, в нашем случае FX5 Macd Divergence.
- Появится окно, где можно изменить параметры индикатора (для каждого индикатора они разные), цвета отображения, добавить уровни для наглядности, а также настроить будет ли индикатор отображаться на всех таймфреймах или только на выбранных. При желании вносим изменения, жмем ОК.
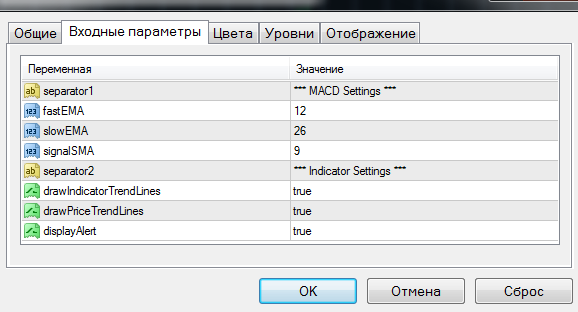
После нажатия ОК видим график с добавленным индикатором

Если вы захотите удалить индикатор с графика или внести изменения в настройки,щелкните по графику мышкой и нажмите Ctrl+I на клавиатуре. Появится окно Список Индикаторов .
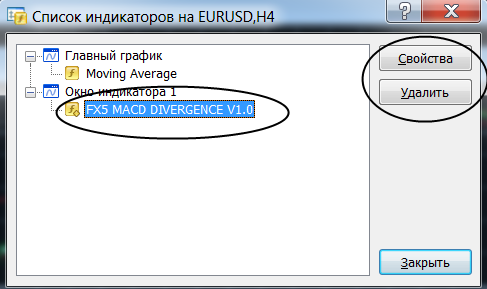
Щелкаем мышкой по нашему индикатору, теперь мы можем с помощью кнопок справа удалить его или изменить настройки (кнопка Свойства).
Как установить терминал МТ4, торговые стратегии и индикаторы
Как-то много вопросов стало возникать о том, как установить индикаторы в MetaTrader 4, а так же стратегии для торговли на финансовых рынках. И, так как я выкладываю стратегии на этом блоге регулярно, то ценность такой статьи будет обоснована для моих читателей.

Особенно полезной она окажется для начинающих трейдеров. Тем более, в торговле бинарными опционами и CFD терминал нужен не меньше, чем на Forex.
Итак, давайте разберемся, как устанавливать индикаторы и торговые стратегии в терминал МТ4. Скачать терминал МТ4 бесплатно , вы сможете из статьи.
Устанавливаем терминал MT4, стратегии и индикаторы
Сначала, по просьбам читателей, подробная инструкция, как установить терминал МТ4 на компьютер.
Я работаю с форекс-брокером Forex4you уже более 9-ти лет. За все девять лет работы у меня ни разу не возникло ни проблем, ни вопросов, ни к самому брокеру, ни к терминалу. Если интересно, почитайте о нем здесь.
И, сами понимаете, что я рекомендую, для тестирования стратегий и индикаторов, пользоваться терминалом именно брокера Forex4you . Тем более это совершенно бесплатно, так как есть демо счет, которым можно пользоваться неограниченное время.
Как установить торговый терминал МТ4
Итак, скачать терминал МТ4 вы можете по этой ссылке. Это тоже бесплатно и без вирусов, если что. Далее разархивируем и запускаем скачанный файл, как любую обычную программу. Если будет ругаться антивирусник, то выкиньте его, этот антивирусник! -)
Но, если есть сомнения, скачать MetaTrader 4 с официального сайта вы можете в любое время.
После скачивания, просто кликните на значок установки. Если у вас хорошая антивирусная программа, то увидите такое окно:

- Обязательно нужно поставить галочку подтверждающую, что вы прочитали и согласны с условиями;
- Для первого раза достаточно нажать кнопку «Далее», терминал за пару секунд установится, вам останется только нажать кнопочку «Готово»;
- Или же зайти в настройки и вручную выбрать папку установки терминала. Так вы сможете установить два и более терминала МТ4 одного брокера. И не забудьте снять галочку, чтобы после установки терминала у вас не открывался автоматически сайт MQL5. Далее, как в пункте 2.
После этого MetaTrader просканирует все доступные сервера и покажет их скорость. Но, нам все сервера не нужны, поэтому выбираем EGlobal-Demo и нажимаем кнопку «Далее», как показано на скрине:

Обращаем внимание, чтобы было отмечено поле «Новый демо-счет» и опять жмем «Далее». Появится картинка, где данные можете заполнить произвольно, так как это вообще не имеет никакого смысла в демо счете. Например, как сделал я:

Единственное на что обратите внимание — чтобы стоял код вашей страны! Для России это +7. Жмете далее, терминал еще раз сканирует сервер и, если все в порядке, то видите это:

Можете сохранить логин и пароль, можете не сохранять — дело ваше. Я не сохраняю, новый демо открыть недолго. Жмем «Готово» и получаем примерно такую картинку:

Как пользоваться терминалом, в рамках этой статьи, рассматривать мы не будем. Для этого есть отдельные мануалы.
Нас, непосредственно в данное время, интересует только один вопрос — как устанавливать индикаторы и стратегии терминал МТ4, не так ли?
Как устанавливать стратегии и индикаторы в МТ4
Итак, если вы уже пробовали скачать индикаторы для МТ4, или стратегии, которые публикуются в этом разделе, то общее представление об их установке в терминал, имеете.
Если нет, то можете прямо сейчас перейти и скачать любую стратегию, которая вам больше понравится. Разархивируйте и вы увидите две папки:

Думаю понятно, что в папке индикаторы находятся технические индикаторы, которые входят в состав стратегии?
А шаблон это такой файлик, который сохраняет и автоматически вызывает в терминале, индикаторы и настройки (включая цвета шрифта, фона, свечей и т.д), которые были записаны тем, кто разработал эту стратегию.
Сразу заострю внимание, что не всегда бывает все так аккуратно разложено по папочкам, поэтому, когда все свалено в кучу (индикаторы с шаблоном вместе), то отличить шаблон от индикаторов можно по расширению.
Обратите внимание, что индикаторы для МТ4 всегда имеют, после названия, расширение .ex4 или не имеют расширения вообще. Не буду сейчас объяснять, почему так, это, в принципе, несущественно.
Но в разделе «Тип» вы всегда увидите, что это файлы MQL4, посмотрите скрин:

А файл шаблона всегда имеет расширение .tpl, а Тип — Файл «TPL». Показывать не буду, если посмотрите, сами увидите. А вот теперь подходим к самому главному!
Как говорится — долго пишется, быстро делается. Это точно про нас!
Для того, чтобы установить стратегии и индикаторы в МТ4 нужно проделать следующие действия:
- Скопировать шаблон из папки со стратегий;
- Зайти в меню «Файл» в вашем терминале;
- Там открыть папку, которая называется «Каталог данных»;
- Вставить скопированный шаблон в папку с названием templates;
- Скопировать все индикаторы из папки со стратегией;
- Далее перейти в MQL4;
- Вставить скопированные индикаторы в папку с названием Indicators;
- Кликнуть на графике правой кнопкой мышки и выбрать пункт «Обновить» или перезапустить терминал;
- Еще раз кликнуть на вашем графике ПКМ и из списка шаблонов выбрать тот, который вы только что вставляли в папку templates. Ну, или другой, какой вам нужен.
Кажется сложным? На самом деле это все просто, давайте посмотрим на скринах:
(Скрины при нажатии увеличиваются)

Далее шаблон вставляем в папку templates и открываем MQL4:

Теперь копируем индикаторы и вставляем их в папку Indicators. Ее вы увидите сами.
Все готово, стратегия в терминал МТ4 установлена! Теперь все папки можно закрыть, перезапустить терминал, открыть интересующий вас график, кликнуть на нем ПКМ и выбрать интересующий шаблон стратегии, например:

Я показывал на примере этой стратегии, поэтому, если все сделали правильно, то увидите вот такую картинку:

Ну вот, теперь вы знаете, как установить терминал МТ4, а так же научились устанавливать стратегии и индикаторы в MetaTrader !
Источник https://www.winoptionsignals.com/kak-ustanovit-indikator-v-mt4
Источник https://tlap.com/kak-ustanovit-indikator-v-metatrader-4/
Источник https://sergmedvedev.ru/zarabotok-na-forex/ustanavlivat-indikatory/