Metatrader 4 (МТ4, Метатрейдер 4): как пользоваться для чайников, инструкция для новичков

Открывать и закрывать сделки трейдеры могут через брокера, отдавая ему распоряжение, но многие торгуют самостоятельно. Для этого они используют MetaTrader 4, этот торговый терминал отличается легкостью установки и удобством использования.
Терминал MetaTrader 4 — как начать торговлю
Платформа была разработана в 2005 году , этим занималась компания MetaQuotes. Терминал бесплатный. Он поддерживает более 40 языков, поэтому его используют трейдеры в разных странах мира. Интерфейс отличается удобством , есть все необходимое для совершения сделок, для автоматической торговли с помощью советников.
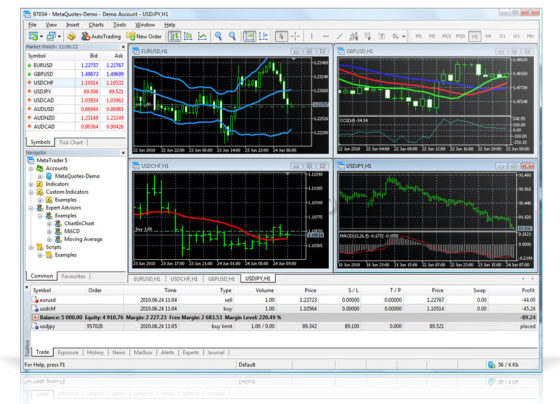
Хотя приложение изначально разрабатывалось для Форекс, оно подходит для торговли металлами, индексами и другими активами . Управление MT4 интуитивно понятно.
Установка программы/терминала — первый шаг к трейдингу

Для самостоятельной торговли на Форекс сначала нужно выбрать брокера, затем зарегистрировать личный кабинет и открыть счет . После этого клиент скачивает торговый терминал, устанавливает его. Программу предоставляет брокер, поэтому торговая платформа есть в доступе на его сайте.
Разработчики создали терминалы для компьютеров, айпадов, айфонов, и устройств, работающих на Андроид .
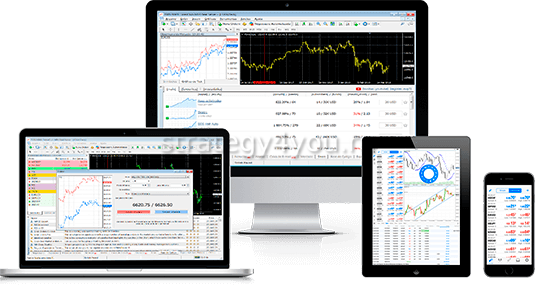
Общее руководство по установке следующее:
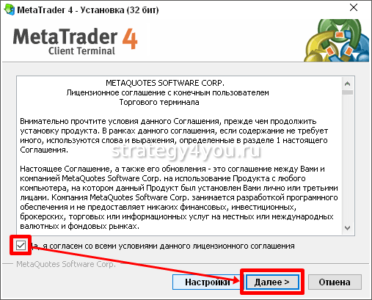
- После скачивания файла и его распаковки активируется Мастер установки .
- Выбирают, в какую папку будет установлен торговый терминал. По умолчанию это диск С, папка Program files . Если нужно выбрать другой жесткий диск, нажимают кнопку “Обзор”.
- Когда выбрано место установки, кликают “Далее”. Начинается процедура установки , она осуществляется автоматически, трейдеру ничего не нужно делать.
Процесс завершается тем, что на рабочем столе появляется ярлык . Кликнув по нему, можно открыть MT4.

Демо счет в MT4 — способ проверить свою стратегию
Работа начинается с того, что клиент брокера регистрирует демонстрационный счет . Он создан для того, чтобы новички, у которых знаний нуль, смогли обучиться азам торговли.
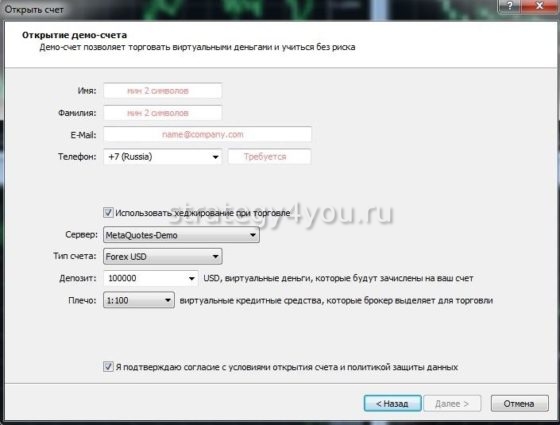
Хотя MetaTrader 4 для чайников подходит лучше всего, им нужно получить опыт, научиться открывать и закрывать сделки, пользоваться графиками, индикаторами и другими инструментами. Им поможет инструкция.
Для открытия счета кликают по «Файл», а потом выбирают «Открыть счет». После этого нужно ввести свои данные, определиться, каким будет кредитное плечо. Чаще всего трейдеры выбирают 1:100 или 1:500 , но есть брокеры, предоставляющие доступ к плечу 1:1000.

Когда личная информация и плечо будут указаны, нужно нажать «Ок» . На электронную почту поступит логин и пароль для трейдера и пароль для инвестора, который позволяет только смотреть на график, но не дает доступа к торговым операциям на реальном счете.

Подключение к реальному торговому счету в MetaTrader 4 для тех, кто уже зарегистрирован у брокера
Трейдеры, которые уже зарегистрировались у брокера , могут подключиться к торговому счету. Для этого им нужно в меню терминала выбрать вкладку «Файл», а потом «Подключиться к …». Когда откроется окно , следует ввести его номер, выбрать сервер и указать пароль. После этого можно приступать к торговле.
Почему какое-то странное время в MetaTrader 4 — обучение азам работы с программой
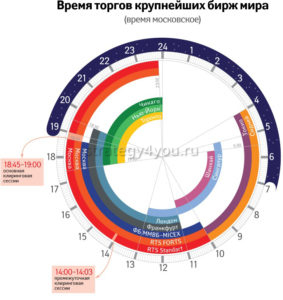
Новички замечают, что время, указанное в терминале, отличается от местного. Часы в Метатрейдер 4 установлены так, чтобы показывать время Восточной Европы, оно обозначается как ЕЕТ. Летом оно совпадает с московским, а зимой ЕЕТ на 1 час меньше.
Новички часто не знают, как установить MetaTrader 4, как пользоваться, для чайников разработана инструкция. Они должны помнить, что на выходных рынок не работает, поэтому открыть новую сделку, закрыть старый ордер или внести в него изменения будет невозможно.
Открывается валютный рынок в понедельник , это происходит в 00:05 ЕЕТ, а закрывается в пятницу в 23:55 ЕЕТ.
Чем торговать на бирже — обучение Форекс для чайников
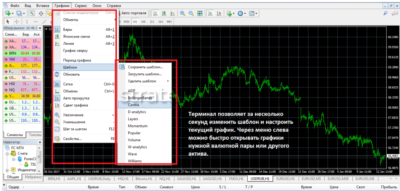
Брокеры предлагают для торговли разные инструменты . Чаще всего трейдеры торгуют валютой, к самым распространенным парам относятся евро/доллар, фунт/доллар, швейцарский франк/доллар. Есть возможность торговать нефтью, индексами, драгоценными металлами.
Чтобы узнать, какие инструменты доступны, нужно выбрать в терминале «Обзор рынка» .

Торговый терминал разработан так, чтобы специалист мог добавить интересующие его инструменты , открыв новые окна. Те люди, которые заинтересованы в торговле бинарными опционами, могут использовать графики для того, чтобы анализировать рыночную ситуацию.
Но прямая торговля опционами через МТ4 невозможна. Вместо этой торговой платформы клиентам доступны программы, которые предоставляют брокеры опционов.
Как торговать нефть в терминале MetaTrader 4 — как заработать на черном золоте
Новички часто интересуются, можно ли на Форекс торговать нефтью . Да, такая возможность предоставляется.

Брокеры предлагают 2 марки нефти:
- Brent . Ее добывают на месторождениях, расположенных в Северном море. В торговом терминале она обозначается #BRN.
- Texas Light Sweet . Ее добывают в США, на рынке она обозначается как #CL.
Перед тем, как торговать нефтью, нужно обратиться к брокеру . Необходимо узнать условия торговли, какие марки сырья предоставляются.
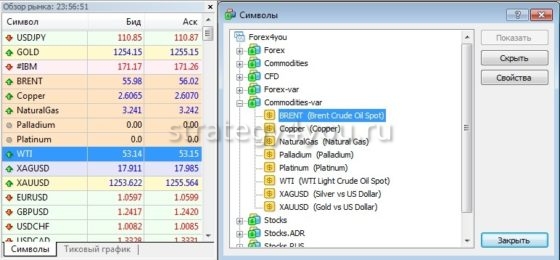
Бинарные опционы — анализируем график в МТ 4
Хотя при торговле бинарными опционами специалисты чаще всего пользуются живыми графиками , можно анализировать рынок и с помощью графиков в MT4.
К преимуществам этого терминала относят следующее:

- множество индикаторов , с помощью которых легко анализировать ситуацию;
- есть 9 таймфреймов , между которыми можно переключаться путем нажатия 1 кнопки;
- возможность использовать советников ; , сигнализирующие о том, что цена дошла до требуемого уровня;
- несколько типов графиков .
По этим показателям превосходит терминал, который предоставляет брокеры опционов.

Но у MetaTrader есть и недостатки , они следующее:
- Инструментов много, поэтому новичку потребуется время , чтобы научиться ими пользоваться. Котировки зависят от сервера.
- При плохом интернете могут возникать сбои связи , что отрицательно влияет на точность входа в рынок.
Но даже при этом Мета Трейд 4 для чайников подходит лучше всего. Даже опытные трейдеры, торгующие бинарными опционами, изучают рыночную ситуацию на МТ 4, а более детальные данные получают с терминала, который предоставил брокер опционов.
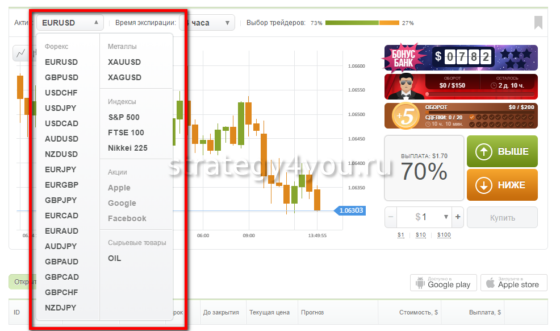
МТ4: как пользоваться графиками (настройка)
В MT4 одновременно можно открыть до 99 графиков . Для того, чтобы переключаться между ними, используют закладки.

Можно поменять параметры графика , например, цвет линий. Для этого в меню выбирают вкладку «Свойства», а потом нажимают на «Цвета». В левой части окна трейдер увидит, насколько изменится картина, если он выберет разные варианты отображения графика.

Для того, чтобы разделять периоды , используют вкладку «Общие». Можно прокручивать графики, просматривая данные за предыдущие месяцы, а также выбирать наиболее подходящий тип графического изображения.
Когда трейдер настроит график так, как ему нужно, он может сохранить все сделанные изменения в отдельный шаблон. Потом его можно загрузить в любой момент, когда в этом возникнет потребность.
Таймфрейм — что это ?
Таймфреймом называют период времени, отраженный на графике . Большая часть стратегий, используемых внутри дня, разработаны под интервалы М30 (30 минут) и H1 (1 час).

Все таймфреймы можно разделить на следующие виды:
- Долгосрочные . Это D1 (1 день), W1 (1 неделя), MN (1 месяц). Их редко используют в работе, но такие графики изучают для того, чтобы понять, в какую сторону идет тренд.
- Срочные . Это М30, Н1, Н4. Их используют трейдеры, торгующие внутри дня.
- Краткосрочные : М15, М5, М1. Их используют скальперы, которые в течение дня заключают множество мелких сделок, чтобы быстро получить прибыль. Такие таймфреймы подходят опытным трейдерам, которые быстро анализируют рыночную ситуацию и умеют мгновенно принимать решения.

Получать прибыль можно, торгуя на любом таймфрейме, но для каждой стратегии нужно выбирать наиболее подходящий. Например, при внутридневной торговле используют М1-М30 . Работа высокоинтенсивная, открывается много сделок. От трейдера это требует концентрации внимания, и не каждый человек может работать в таком режиме.
При среднесрочной торговле сделки открываются на несколько часов, реже они находятся в открытом виде 1-2 дня. Торговля ведется в среднем темпе, поэтому не нужно постоянно сидеть у монитора. Специалисты работают не только с основными валютными парами , но и с кросс-активами.
Долгосрочные торги — это больше инвестирование, чем трейдинг. После открытия сделки специалист выставляет стоп-лосс, ограничивая убыток, а потом отслеживает состояние рынка 1-2 раза в сутки.
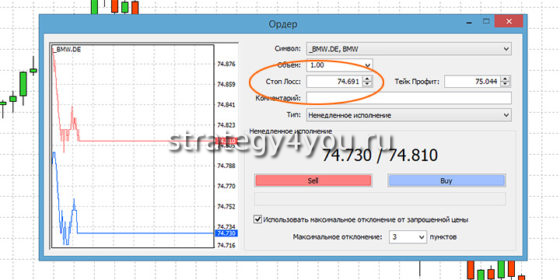
Начинающему трейдеру нужно определить, какой формат работы ему подходит. После этого он должен определиться с таймфреймом и подобрать активы для работы.
Виды графиков
Специалисты анализируют движение цены с помощью графиков, они могут быть следующих типов:
Линейный график представляет собой соединенные линией точки, каждая из которых отражает цену закрытия. Работать с такими графиками можно только на небольших таймфреймах.

Баровый график подходит для работы на таймфреймах M5 и более. Бар представляет собой вертикальную линию, верхняя граница отражает максимальную цену актива, а нижняя — минимальную.
Если посмотреть на столбец, то слева от него расположена небольшая черта — это цена открытия . Справа от столбца находится другая черта, показывающая цену закрытия.
Большая часть трейдеров в работе использует свечной график . Он строится так же, как и баровый, но отличается большей наглядностью. Свеча имеет вид прямоугольника, ее верхняя граница проходит по максимальной цене, а нижняя — по минимальной.
В зависимости от окраски можно понять, куда идут котировки . Если цена закрытия больше цены открытия, то свеча бычья. Стоимость актива растет. Если цена закрытия ниже цены открытия, то котировки идут вниз, а свеча называется медвежьей.
Индикаторы — стоит ли доверять математическим программам свои деньги?
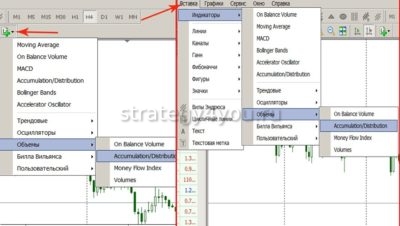
В основе большей части торговых стратегий лежит торговля по тренду , поэтому важно определять направление движения цены. Чтобы сделать анализ рыночной ситуации более легким, были созданы индикаторы . Это специальные программы, которые анализируют множество данных, обрабатывают их и выдают результат.
Но не нужно бездумно доверять индикаторам, трейдер должен самостоятельно анализировать рынок, а программы стоит использовать в качестве дополнительных помощников.
Индикаторы встроены в терминал , их нужно лишь перетащить на график и установить параметры для работы. Специалисты часто используют Стохастик. С его помощью можно узнать, перепродан или перекупы актив, что указывает на вероятность разворота тренда.
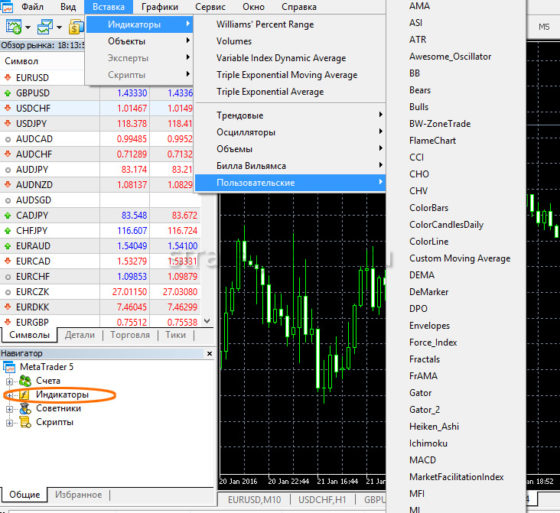
Трейдеры используют в работе скользящие средние , определяя по ним направление тренда. Пользуются популярностью индикаторы объемов, осцилляторы и другие индикаторы.
Торговые позиции для тех, кто торгует на Форекс
Трейдеры торгуют, чтобы получать прибыль . Для того, чтобы открыть сделки, они используют ордера Buy и Sell, также MetaTrader 4 позволяет открывать отложенный ордер. Например, есть желание купить актив по какой-то цене, специалист указывает ее, выставляя отложенный.
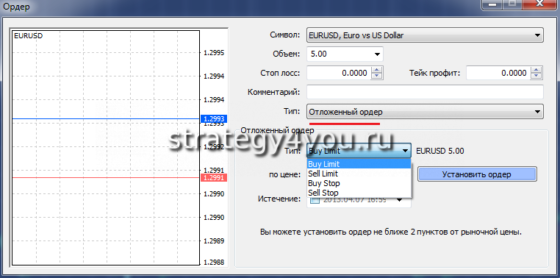
Когда цена достигнет этого уровня, сделка откроется автоматически , при этом не нужно находиться у торгового терминала. Уровень убытков и прибыли устанавливают заранее.
Профессиональные трейдеры часто торгуют с помощью советников , это полностью автоматические или полуавтоматические роботы, которые действуют по заранее заданному алгоритму. Они открывают и закрывают ордера в соответствии с условиями, которые были заданы трейдером. Но полностью на советник полагаться не стоит, он должен находиться под контролем человека.
Forex Simulator – продвинутый тестер для ручных стратегий

Чтобы безошибочно применять торговую систему при ручной торговле, трейдеру необходимо много тренироваться: о ткрывать и закрывать сделки, с читывать сигналы.
Помимо прямых или косвенных убытков, в процессе обучения теряется самый ценный ресурс – время, которое зависит от таймфрейма торговой системы. К счастью есть симуляторы торговли на истории, позволяющие получить опыт торговли, скажем года, всего за пару часов. В режиме такой тренировки вы сможете увидеть плюсы и минусы стратегии, внести коррективы, “набить руку” в поиске сигналов, подобрать мани-менеджмент.
Мы уже разбирали немало вариантов тестеров для ручных ТС (полный список см. в конце статьи), но у каждого есть свои плюсы и минусы, что не позволяет выделить некий идеальный вариант. Сегодня у нас в обзоре еще один отличный тестер – Forex Simulator. Из его ярких преимуществ выделяются: совместимость с пользовательскими индикаторами MT4, возможность отматывать время во время теста и мульти-таймфреймы. Ранее такие возможности были только в платных вариантах.
Forex Simulator – фишки и преимущества программы

Forex Simulator – это приложение, устанавливаемое на платформу Metatrader, работающее в дополнительных окнах с использованием архива котировок и всех доступных инструментов теханализа. То есть трейдер может применить любую конфигурацию рабочего пространства, полностью идентичную реальным торгам.
- Моделирование сессии проходит в различных скоростных режимах, что позволяет «прокрутить» неактивные торговые участки, выделив только моменты образования сигналов. Трейдер сможет в режиме реал-тайм практиковаться на заранее выбранных исторических отрезках, более того, при неудачном входе (ошибке), симуляцию можно отматывать назад, проходя снова и снова, чтобы отточить навыки до автоматизма;
- Симулятор поддерживает возможность тестировать комбинированные во времени стратегии, например, по методу трех экранов Элдера. Трейдер может запустить в «реальном времени» три окна (и больше) с различными таймфреймамисвечей, которые будут меняться синхронно, с заданным масштабом скорости;
- Пользователь может задать нестандартные временные диапазоны: М2, Н2 и т.д., или использовать свечи Ренко, что значительно расширяет стратегические возможности Metatrader;
- Forex Simulator связан с серверами крупных поставщиков ликвидности для брокеровForex – компаниями Dukascopy и TrueFX. Это позволяет пользователю приложения загрузить исторические котировкивалютных пар, которые можно считать эталоном. Полученные данные могут быть использованы как для тренировки и тестирования, так и для сравнения их со значениями курса на графиках обслуживающего брокера. Точность загрузки – до тика единичной сделки;
- Полноту погружения в реальность добавит наличие синхронизированного календаря с любым отрезком исторических торгов. Трейдеру теперь не надо будет вспоминать, почему возникла огромная свеча в феврале 2008 года или вспомнить, «как это было» в день объявления об отмене привязки к евро швейцарского франка и т.д.

- Трейдер может использовать симулятор в режиме тестера, используя ускоренную перемотку для быстрого прогона торгов, а обратную для ручной оптимизации стратегии. Функционал приложения позволяет сохранять в файл текущую симуляцию, вместе с открытыми позициями и полученными на истории торгов результатами.
- Несмотря на акцент на использование симулятора для «ручной торговли», Forex-Simulator поддерживает режим автоматизации ордеров, стоп лоссов, тейк профитов, равно как и отслеживание заранее заданных параметров риск-менеджмента.
- В любой момент времени трейдеру доступна подробная статистика торговых результатов в виде подробного анализа прибылей и убытков, которую можно вынести в виде таблиц EXCEL или HTML-отчетов.
- Графики и окна Forex-Simulator могут работать в автономном режиме, поэтому трейдер может тестировать или практиковаться в любом удобном месте и времени, без обязательного условия работы рынков или подключению к сети Интернет.
Установка Forex Simulator

Обратите особое внимание – Forex-Simulator работает только на платформе Metatrader 4 в операционной системе Windows!
Приложение требует предустановленного пакета Microsoft.NET Framework 4.5 и наличия 4 Гб ОЗУ, а также свободного пространства на диске для загрузки исторических данных.
Программа устанавливается как Советник в папку MQL4, поддиректорию Experts, через меню «Файл» – опция «Открыть каталог данных».
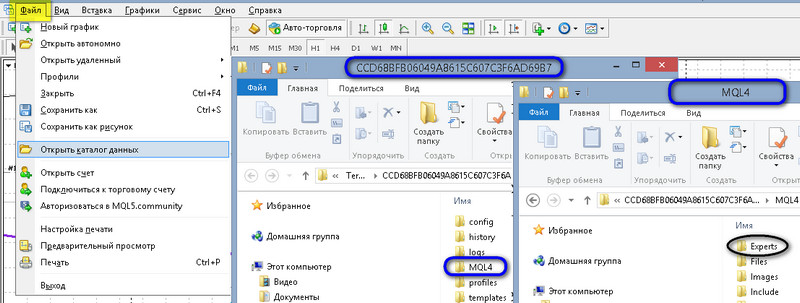
Путь к каталогу данных должен содержать только латинские буквы . Проблема может возникнуть, если имя пользователя на компьютере задано на кириллице. В этом случае в окне Советника появится просьба обратиться в техподдержку, несмотря на то, что логи Журнала будут показывать успешный старт приложения.
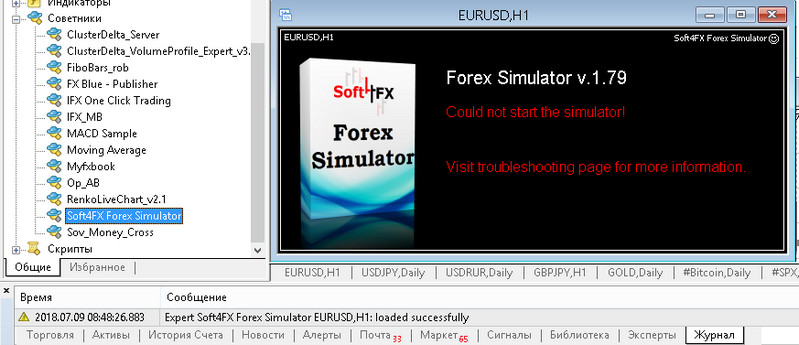
Ситуацию можно разрешить двумя способами:
- Создание дополнительной учетной записи;
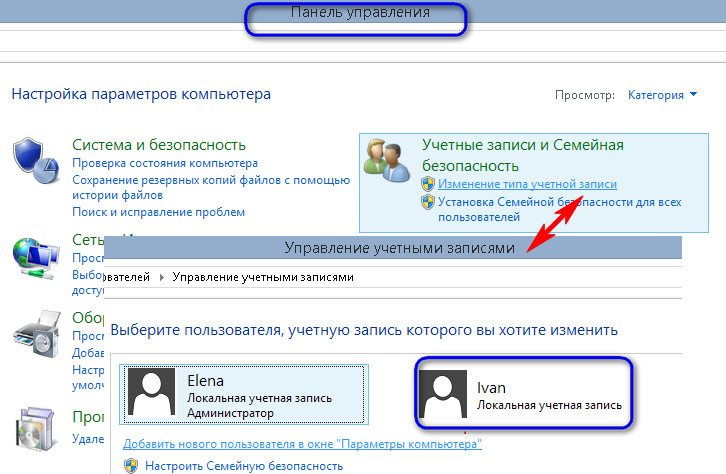
- Переименование папки в директории Пользователи.
Последний вариант более сложный, так как переименовать придется уже существующую папку, что возможно только после передачи прав администратора новой учетной записи.
После копирования в папку Experts файла ForexSimulator.Ex4 перезапустите Metatrader 4 и разрешите импорт DLL в опции «Настройки» через пункт меню «Сервис» на вкладке «Советники».
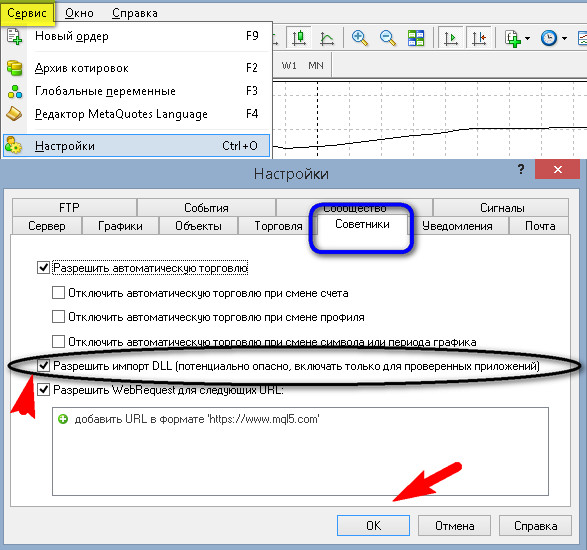
Если файл скопирован правильно – пользователь увидит Forex-Simulator в окне «Навигатора» торгового терминала Metatrader 4:
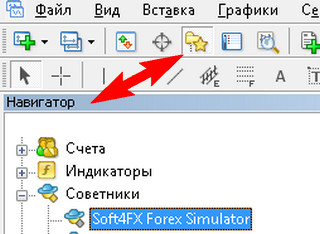
Приложение запускается на выбранной для симуляции торгов валютной паре путем захвата и перетаскивания Советника из окна «Навигатора» в поле предварительно открытого графика.
Обратите внимание – запуск Forex-Simulator приведет к удалению всех индикаторов и графических объектов на графике инструмента, поэтому используйте новое, специально открытое окно без шаблонов.
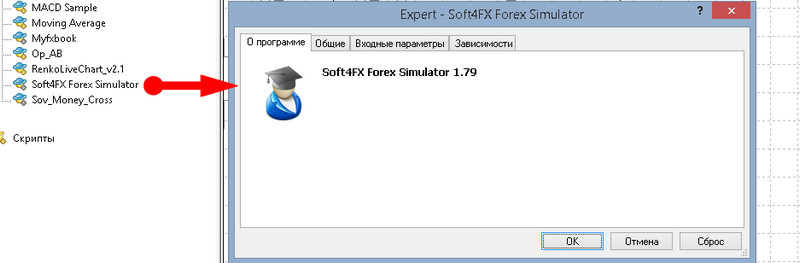
Индикаторы и шаблоны можно добавлять только в процессе симуляции торгов.
Настройка Forex Simulator

В появившемся после перетаскивания Советника окне выберите вкладку «Входные параметры», введите произвольный (любой) адрес электронной почты, любой код активации и нажмите ОК.
В окне настроек пользователь может задать режим сделок по «лучшей цене» – «Always_On_Top», по умолчанию стоит «false», чтобы торговые ордера открывались по рыночным условиям.
Параметр Buy-Sell Buttons Order определяет очередность расположения кнопок «Купить-продать» в торговом ордере. По умолчанию параметр «BUY FIRST» задает расположение кнопки «Покупка» слева, а «Продажа» — справа.
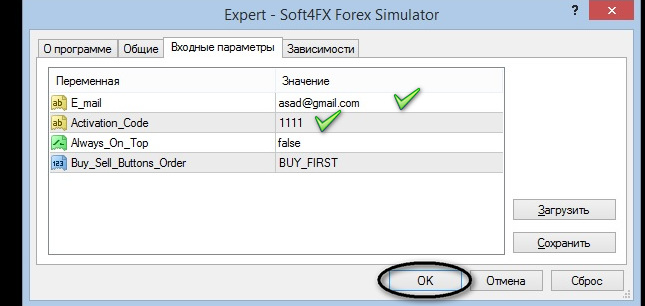
Если вышеуказанные шаги по установке симулятора были верны, откроется окно оповещения о соединении с трейдерским аккаунтом.
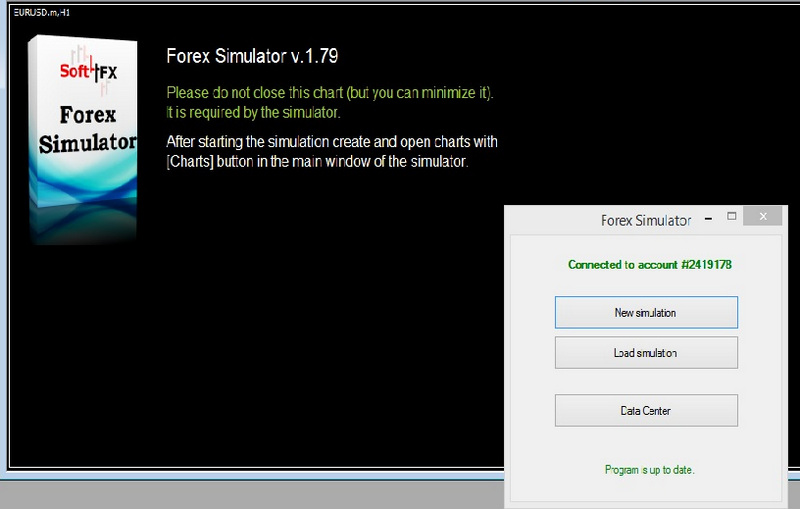
Этот вид главного окна впоследствии будет возникать при каждом новом запуске Forex Simulator, предлагая пользователю:
- Начать новую симуляцию – New simulation;
- Загрузить уже имеющиеся файлы для продолжения тренировки – Load simulation;
- Загрузить данные из архива брокера Dukascopy.
Первоначальный запуск потребует обязательной загрузки исторических значений котировок.
Загрузка данных исторических котировок с помощью Data Center

Нажмите опцию Data Center, чтобы воспользоваться окном загрузки исторических котировок с серверов Metatrader:
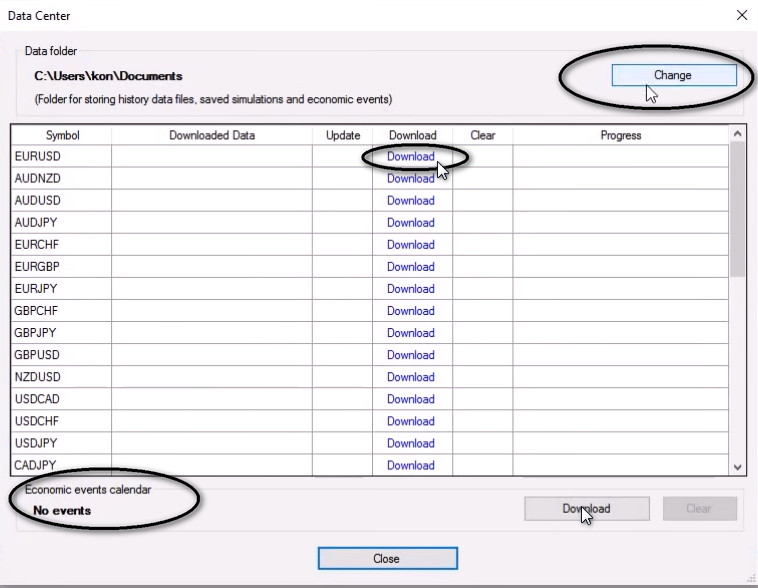
В появившейся таблице обозначены валютные пары с доступным архивом данных, скачивание которого начнется после нажатия опции “Download” в папку, выбранную пользователем через функцию Change. В нижней части расположена ссылка на загрузку календаря с показаниями экономических индикаторов, синхронизированного с датами доступной истории котировок.
Пользователь самостоятельно выбирает временной отрезок закачиваемых данных (в годах), может прерывать и обновлять загрузку.
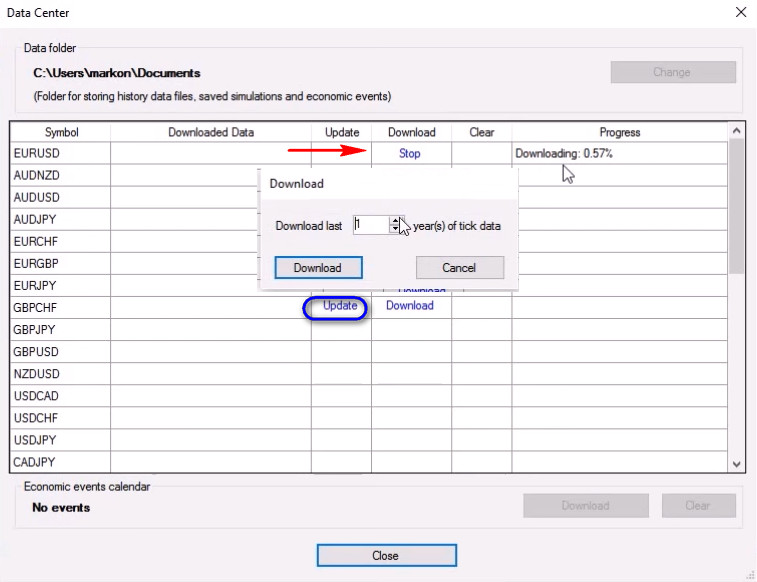
Загрузка данных исторических котировок с помощью архива в Metatrader 4

Перед началом симуляции на исторических котировках Metatrader 4, загрузите актуальную и полную базу, используя архив сервера брокера. Чтобы вызвать соответствующее окно настроек, управляющее скачиванием, нажмите F2 или найдите опцию «Архив котировок» в меню «Сервис».
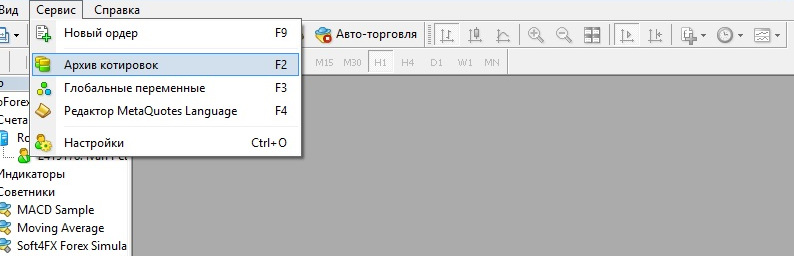
Выберите валютную пару, по которой собираетесь проводить симуляцию и скачайте минутную историю торгов. Forex-Simulator способен собирать самостоятельно свечи любого таймфрейма.
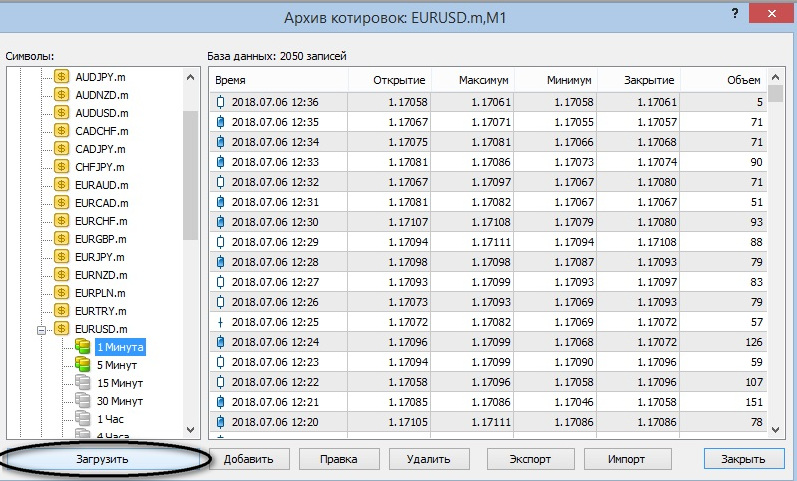
После скачивания архива перезапустите терминал, откройте график валютной пары, которую собираетесь тестировать, выбрав желаемый таймфрейм и прокрутив до упора влево историю котировок. Задача трейдера запустить симулятор с первой свечи скачанного архива котировок, поэтому не забудьте отменить привязки, иначе с новым тиком цены график вернется к текущему дню.

Запустите Советник и в открывшемся окне выберите «New Simulation» – после чего начните задавать базовые условия теста/тренировки:
- Provider – выберите поставщика данных, в нашем случае это Metatrader;
- Instrument – определяется автоматически по выбранному графику;
- Timeframe – соответствует выбранному на графике.
В примечаниях Советник укажет продолжительность полученного исторического отрезка.
В следующем блоке трейдер выбирает:
- Календарное начало симуляции, с учетом указанного выше периода загруженной и обработанной истории. По желанию можно обрезать отрезок прогона, который по умолчанию будет идти до текущей даты;
- Валюту депозита;
- Размер баланса.
По умолчанию симулятор разрешает возврат назад – «перемотку истории» (Rewinging alowed).
Третий, последний блок уточняет:
- Размер пипса, связанный с разрядностью котировок – четырех или пятизначную (устанавливается автоматически);
- Размер лота, он обычно стандартный – 100 000 единиц базовой валюты;
- Используемое плечо;
- Спред (по умолчанию автоматически устанавливается фактическое значение из таблицы «Обзор рынка»);
- Размер перемотки «назад» для возврата и повторного прогона любого участка – обозначается в днях.
После того, как параметры установлены, нажмите «Start Simulation» чтобы начать.
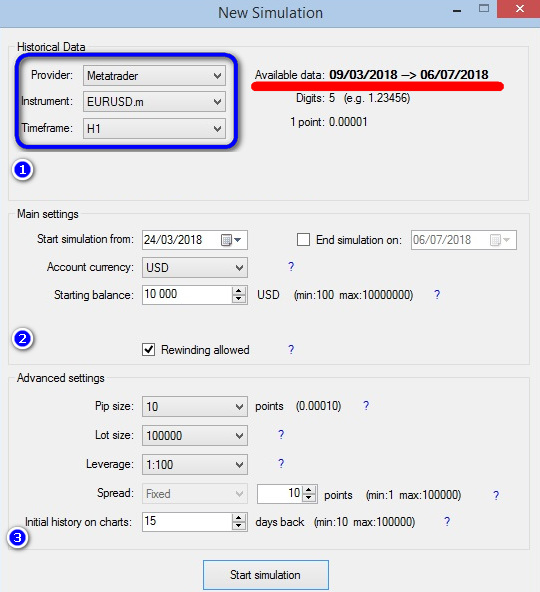
Режим симуляции торгов в Советнике Forex Simulator

Обратите внимание, что перед проведением симуляции торгов следует провести подготовку и загрузку исторических данных (Metatrader, Dukascopy и TrueFX). Работа симулятора торгов в Metatrader не требует запуска приложения “Тестер”!
Откройте новый график валютной пары, на которой собираетесь провести симуляцию торгов, установите необходимый таймфрейм. Перетащите Советник Forex-Simulator из окна Навигатора, в открывшемся окне настроек, нажмите «ОК» не набирая пароля и кода активации, если эти шаги были предприняты ранее и установлено соединение с аккаунтом.
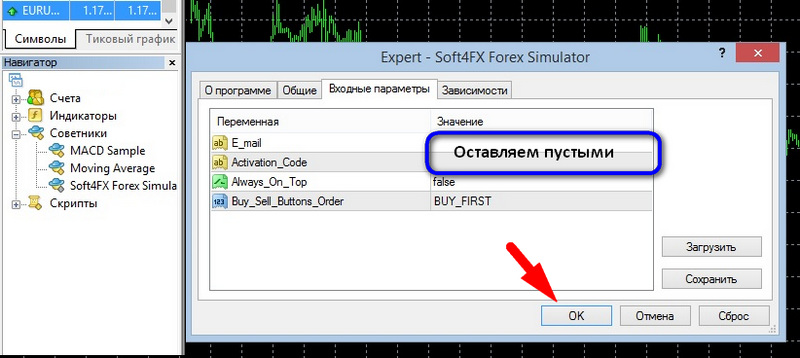
В появившемся окне выберите «New Simulation» или загрузите файл «Load Simulation», чтобы продолжить тренировку и заполните таблицу исходных параметров, рассмотренную выше.
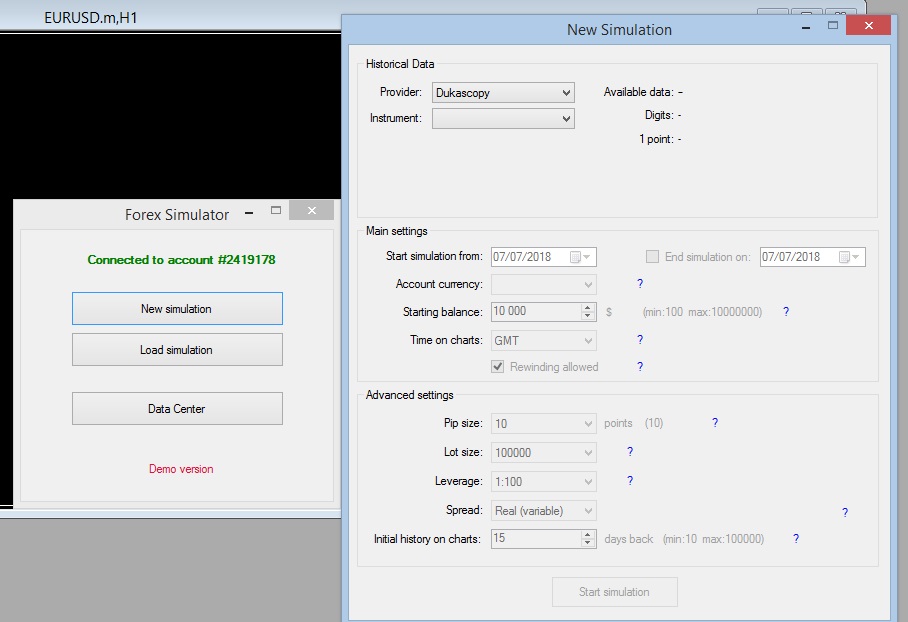
Нажмите старт, чтобы начать симуляцию торгов, после чего определитесь с точностью моделирования свечей, выбрав из двух вариантов:
- Полноценная модель на основании полученной информации обо всех тиках;
- Свечи, построенные по ценам открытия, закрытия, максимума и минимума.
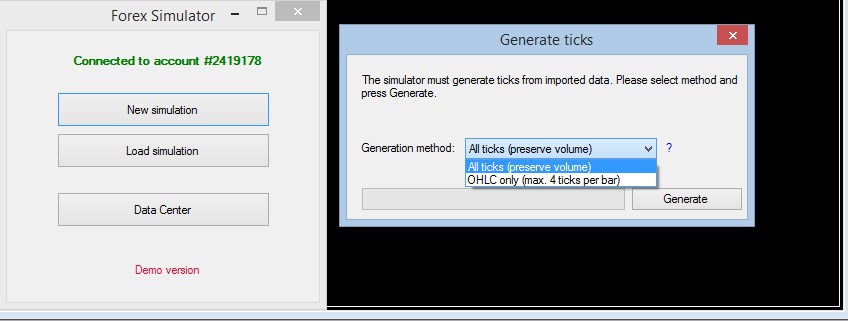
После генерации истории и нажатия старта появится окно торгового ордера с функциями управления процессом симуляции торгов:
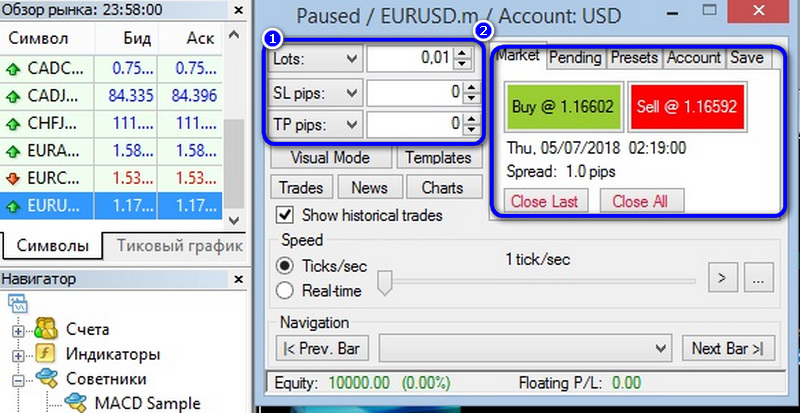
Симуляция запускается в режиме паузы, чтобы трейдер мог настроить базовые условия тренировки:
- Visual Mode – задать размер лота и установить (при необходимости) стоп-лосс и тейк профит – расстояние определяется в пипсах (1);
- Templates – использовать шаблоны ранее сохраненных настроек риск менеджмента или создать новые;
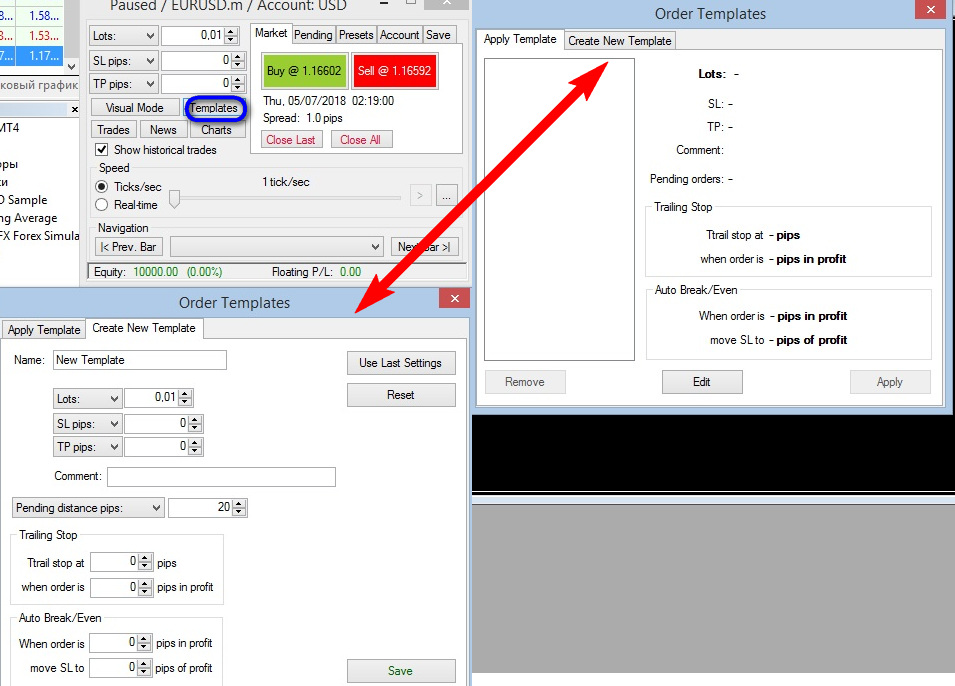
- Trades – аналог терминала Metatrader, показывающий открытые, закрытые и отложенные ордера;
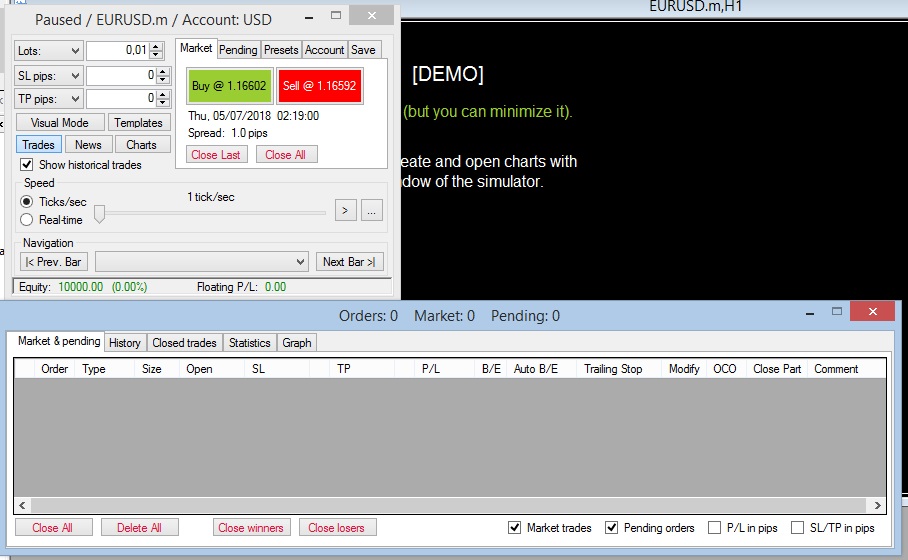
- News – функция вызова календаря экономических событий, исторически синхронизированного с текущим отрезком симуляции;
- Charts – настройка таймфрейма графика.
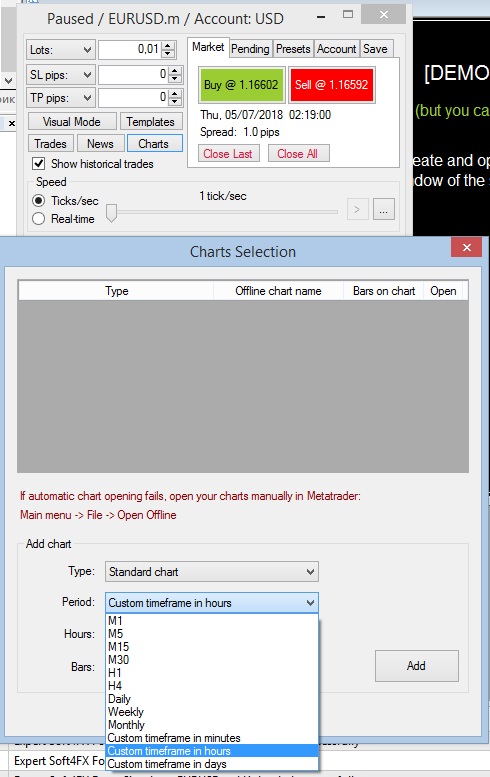
Слева (2) расположен блок управления видам торговых ордеров:
- Market – продажа (sell), покупка (buy) по текущей рыночной цене с возможностью отмены или закрытия всех текущих сделок;
- Pending – постановка отложенных заявок типа limit и stop на расстоянии «Distance», заданном пользователем в пипсах (от текущей цены), с возможностью удаления последней заявки или отмены всех существующих ордеров;
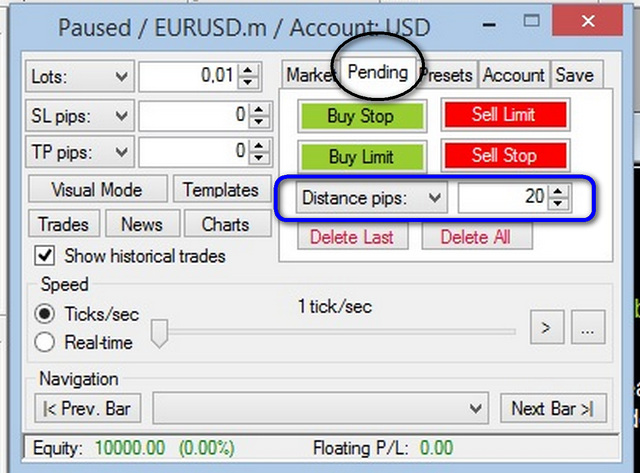
- Presets – автоматическая настройка: комментариев к ордеру, трейлинг стопа и условий отмены выставленной отложенной заявки;
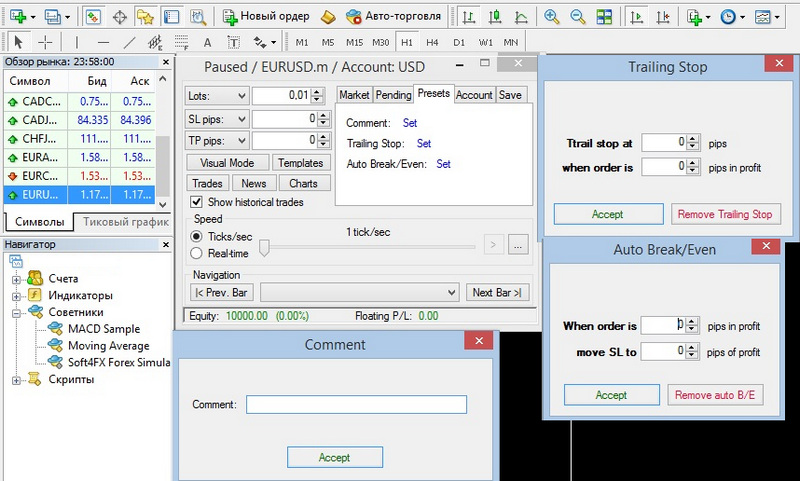
- Account – текущие результаты торгов: профит, убыток, остаток средств на счете;
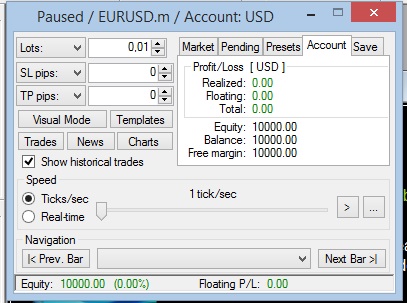
- Save – блок функций записи текущих результатов симуляции, экспорта отчета о торгах и окна контроля установленных параметров тренировки (размера пипса, плеча, спреда и т.д.).
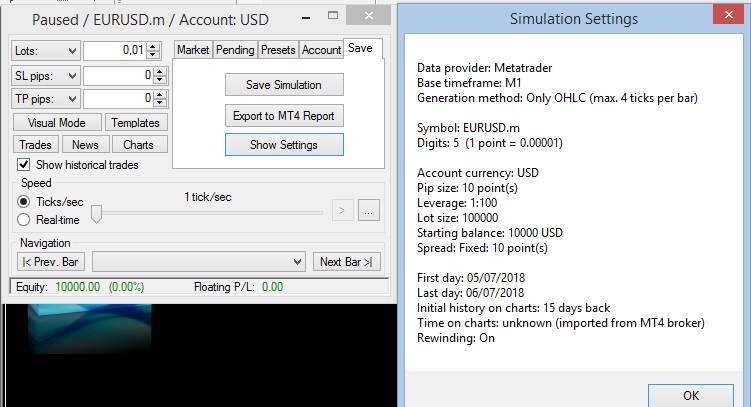
Запуск и управление скоростью и видами симуляции Forex Simulator

Нажмите опцию “Chart”, в открывшемся окне настроек (1), задайте необходимое для тренировки количество таймфреймов (2) (свечей, баров), сгенерируйте значения временного ряда кнопкой “Add” (3). После того как появится строка (4), нажмите “Open”.
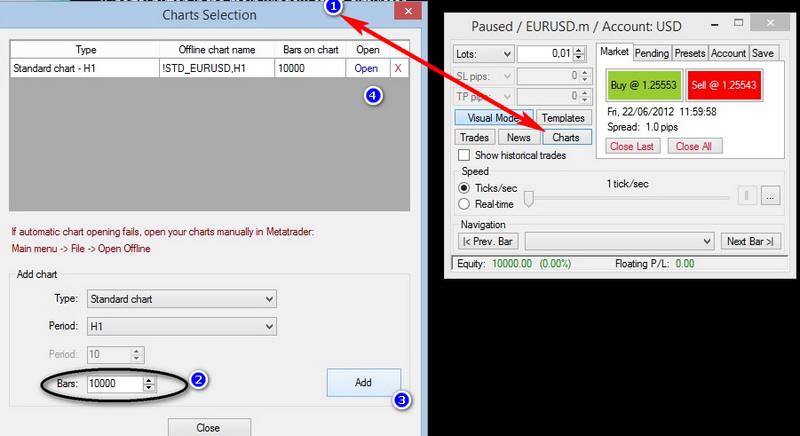
Закройте окно чарта и нажмите клавишу воспроизведения (1), чтобы снять симуляцию с паузы, повторное нажатие остановит моделирование свечей на паузу.
Опция, расположенная рядом с воспроизведением (2), помогает задать условия паузы:
- На срабатывании стоп-лосса;
- При постановке отложенной заявки;
- По достижению установленного уровня цены.
Блок регулирования скорости формирования свечей позволяет ускорять симуляцию движение ползунка вправо или воспроизводить сессию в масштабе реальных торгов.
Если трейдер пропустил какое-то событие или хочет повторить несколько раз один и тот же момент сессии – это можно сделать с помощью блока перемотки (4).
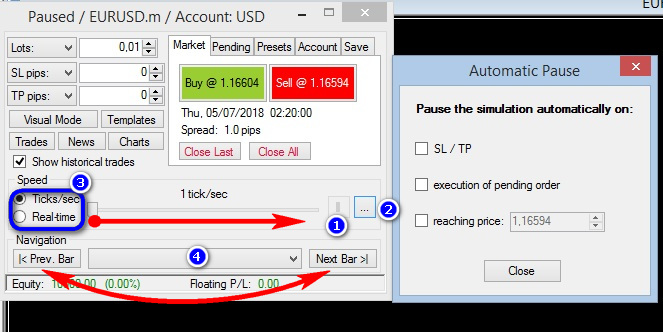
В окне графика приложения Forex-Simulator пользователь может применять привычные функции Metatrader – добавлять индикаторы, шаблоны, рисовать и проводить графический анализ, используя панели инструментов или дополнительное меню через правую клавишу мыши:
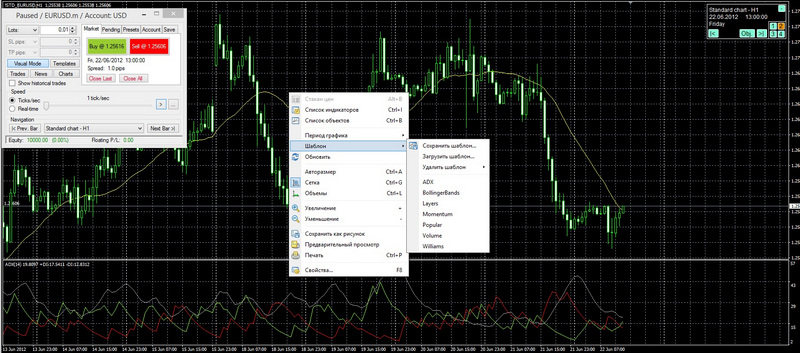
Советник Forex-Simulator поддерживает одновременную, синхронизированную работу графиков валютной пары с разным временным форматом и видом таймфреймов:
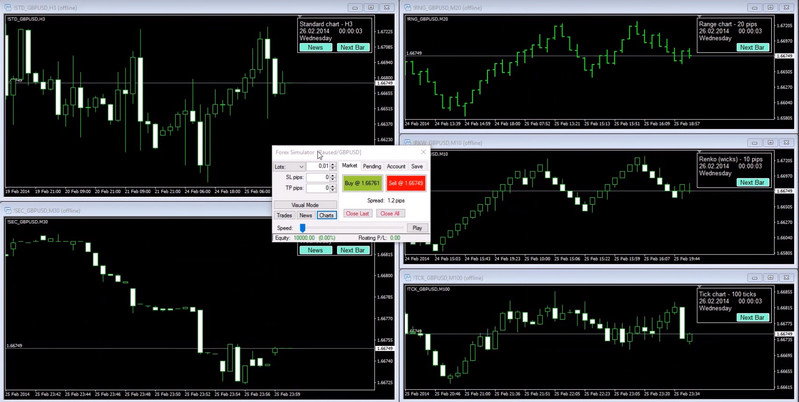
Отображение и анализ сделок в симуляторе Forex Simulator

Текущие сделки и отложенные ордера отображаются в окне, вызываемом через функцию Trades. В верхнем поле окна обозначено общее количество ордеров в рынке (Market) и отложенных заявок (Pending). Следить и корректировать позиции можно по вкладке Market&Pending, трейдеру доступно закрытие в одно касание.
- Закрытие конкретного ордера (2);
- Удаление/закрытие всех ордеров – текущих и отложенных (3);
- Фиксация сделок с текущей прибылью/убытком.
Трейдер может использовать фильтры, чтобы отобразить/скрыть рыночные/отложенные ордера, показывать прибыль в пунктах или валюте счета.
Столбцы таблицы позволяют автоматизировать торговлю, установить трейлинг стоп, а также модифицировать открытые и отложенные заявки.
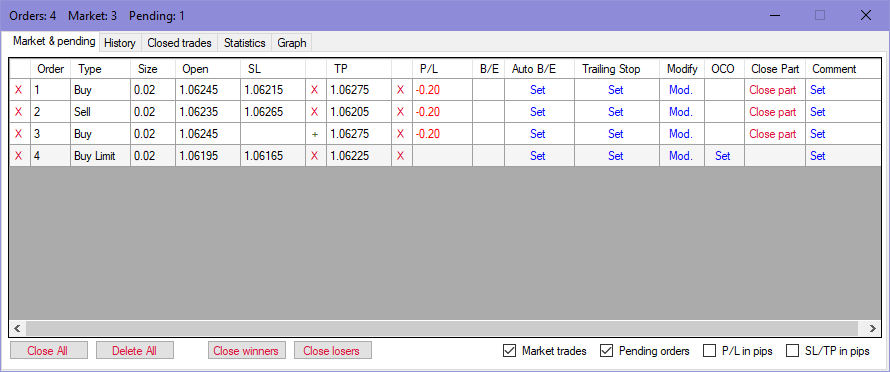
История закрытых сделок располагается на вкладке «History», исполнение и закрытие сделок зафиксировано по времени, обозначен вид заявки (отложенная/по рынку) и результат (прибыль/убыток).
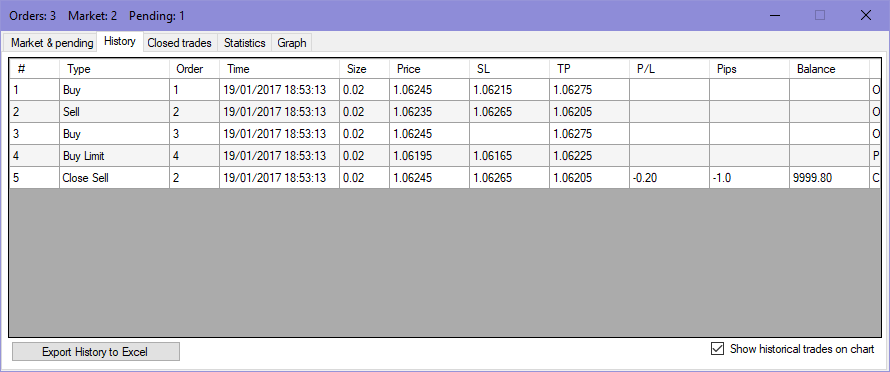
Вкладка статистики содержит детальный отчет по показателям матожидания, максимальной и абсолютной просадке, регистрирует разброс для счетов с плавающим спредом. Значения параметров разъяснено в строках комментариев, сопровождающих каждую цифру.
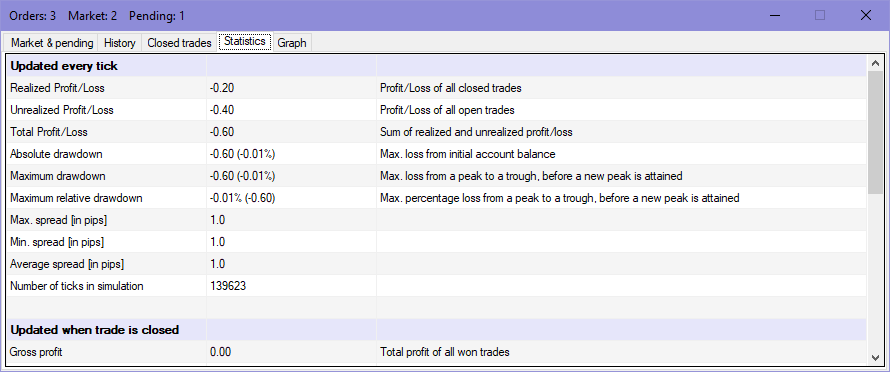
Программа автоматически строит графическое отображение Equity и депозита на графике (Graph):
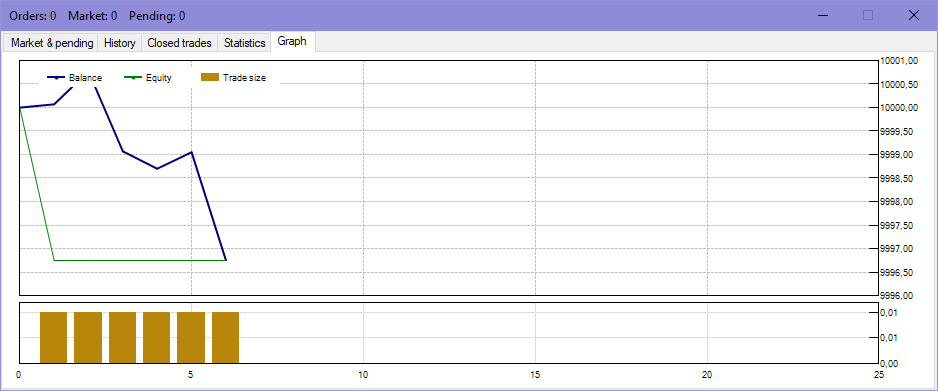
Сохранить симуляцию и статистику можно в блоке Save, функционал которого был описан выше.
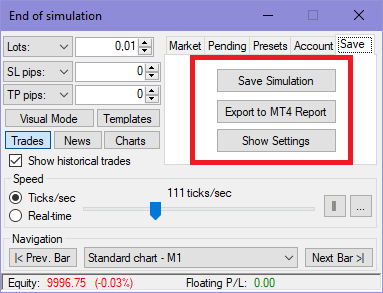
Выводы

Помимо очевидных преимуществ перед демо-торгами (возврат во времени, увеличение скорости прокрутки, торговля на экстремальных участках) Forex Simulator дает возможность многопоточной оптимизации, которая дает ответ о масштабируемости стратегии на различных таймфреймах за один прогон.
Также трейдер может понять, насколько удобны бары Ренко или как влияют нестандартные таймфреймы на выбранные стратегии.
P.S. Большая просьба – прочитайте ВНИМАТЕЛЬНО порядок и нюансы установки, прежде чем писать в комментариях что ничего не работает.
MetaTrader5 – инструкция для новичков

Здравствуйте, дорогие друзья! МТ5 появился довольно давно. С 2010 г. разработчики успели исправить немало недостатков, и большинство брокеров уже позволяет клиентам торговать через него. С технической точки зрения новая версия выглядит как минимум не хуже МетаТрейдера4. Этот материал задумывался как инструкция по MetaTrader 5 как пользоваться для чайников, то есть тех, кто только начинает осваивать финансовые рынки.
Если разбирать все нюансы использования терминала, пришлось бы издать небольшую книгу. Поэтому ограничимся только ключевыми моментами, с ними вы гарантированно столкнетесь в работе.
Установка и настройка торгового терминала
Скачать торговую платформу можно из 2 источников:
- С сайта разработчиков , для трейдеров это бесплатно.

- С сайта своего брокера. Путь отличается в зависимости от компании, но обычно на главной странице есть вкладка с торговыми терминалами, там же будет и ссылка на загрузку ПО.
Установка стандартная. Можно выбрать, в какой директории расположится торговый терминал. На рабочем столе появится ярлык для запуска.

Для работы понадобится регистрация счета. Если ранее на сайте брокера открывали счет (любой – демо, центовый или обычный), у вас уже должен быть на руках его номер, пароль и сервер, с которого терминал будет получать всю информацию. В этом случае просто введите данные в соответствующие поля. Не спутайте сервер, демо – только для учебных аккаунтов, реал – для обычной торговли.
Если сразу работаете с реальными деньгами, рекомендую начинать с небольших сумм. Ранее на сайте публиковалась статья про центовый счет на Форексе. В ней тонкости рассматривались очень подробно, прочтите ее перед началом работы.
Если счет еще не открывали, сделать это можно прямо через торговый терминал. В Навигаторе нажмите правой кнопкой мыши и в контекстном меню выберите Открыть счет.


- Выбирается тип счета. Если не проходили верификацию у брокера, компания может запретить открывать аккаунт для работы с реальными деньгами.


Происходит перенаправление на сайт брокера, где и завершается процесс регистрации. Данные для авторизации в торговом терминале высылаются на email, так что потерять их сложно. В МТ5, как и в прошлой версии платформы можно подключить сразу несколько торговых счетов и потом быстро переключаться между ними.
И кстати о брокерах. Лучшие варианты для комфортной работы в таблице ниже.
Компания

Just2trade

United Traders

БКС

Тинькофф инвестиции
Минимальный депозит
Не ограничен, купить можно даже 1 акцию, рекомендуют от 30 000 руб.
Комиссия за цикл (сделка на покупку + на продажу)
0.006 USD за акцию (мин. 1.5 USD), 0.25 USD за каждую заявку. то есть за круг – $3,50
Тариф «Начинающий» – $0,02 за акцию
Средняя 4$ за круг
На тарифе «Инвестор» – 0,1% от суммы сделок, на тарифе «Трейдер» снижается до 0,015%
0,3% для тарифа «Инвестор»
Дополнительные сборы
Платформа ROX обойдется минимум в $39/мес. (для американского рынка), за дополнительные $34,50 подключают Канаду/TSE, Level II
На внебиржевом рынке дополнительный сбор составляет 0,75% от объема сделки (минимум $30), в случае с дивидендами – 3% с эмитента (минимум $3)
На тарифе «Дейтрейдер» за платформу Aurora берут $60/мес.,
на других тарифах бесплатно
Если на счету меньше 30 000 рублей — 300 руб./мес. за доступ к QUIK и 200 руб./мес. за доступ к мобильной версии QUIK,
Стоимость обслуживания счёта
$5/€5/350 руб. снижается на величину уплаченной комиссии
0 руб./мес. на тарифе «Инвестор», На других тарифах средства списываются только если по счету была активность в этом месяце
Бесплатно для тарифа «Инвестор»
Кредитное плечо
для Форекса
До 1 к 500
для акций
до 1 к 20 (дневное)
до 1 к 5 (ночное)
1 к 20 на тарифе «Дейтрейдер», это максимальное плечо (дневное)
Рассчитывается для каждой акции, в пределах 1 к 2 – 1 к 5
Рассчитывается для разных инструментов, расчет привязан к ставке риска
Маржин колл
Стандартно -30% от депозита, в тех. поддержке можно установить -80%
Рассчитывается на основе риска для каждой бумаги
Зависит от актива
Торговые терминалы
Аврора, Sterling Trader, Fusion, Laser Trader, Volfix.Net, Pair Trader
Мой брокер, QUIK, WebQUIK, мобильный QUIK, MetaTrader5
Покупка акций реализована наподобие интернет-магазина, профессиональное ПО не используется
Доступные рынки для торговли
Форекс, американский, европейский и прочие фондовые рынки, криптовалюта
Американский и прочие фондовые рынки, всего более 10000 активов, криптовалюта
Валютный, фондовый, товарный рынок, есть выход на зарубежные площадки
Американский и российский фондовые рынки
Лицензия
Облегченная лицензия ЦБ РФ
Открыть счёт
Открыть счёт
Открыть счёт
Открыть счёт
Внешний вид платформы
После запуска МетаТрейдер 5 увидите следующую картину. Пока что коротко перечислю основные элементы:
- Файл – через это меню организован доступ к корневому каталогу, работа с профилями, подключение к торговым счетам.
- Вид – переключение языков, настройка панелей, видимых над графиком в верхней части платформы. Здесь же стакан цен и список доступных для торговли инструментов.
- Вставка – через это меню на график добавляются индикаторы, советники, скрипты.
- Графики – детальная настройка визуальной составляющей. Здесь же кнопка для сохранения шаблонов.
- Сервис – отвечает за настройку ключевых параметров терминала. Здесь же кнопка для заключения сделок.
- Окно – способ расположения открытых графиков. Также здесь задается разрешение и приводится список уже открытых активов.
- Справка – название говорит само за себя. Есть видео руководства, ссылки на важные разделы сайта mql5community, можно проверить наличие обновлений вручную.
- Окно Обзор рынка. Здесь приводится список доступных для торговли инструментов. Об этом поговорим подробнее.
- Навигатор –добавленные в МТ4 советники, скрипты, индикаторы.
- Инструменты – в этом окне 14 вкладок. Начиная от торговли (где приводится детализация по счету и открытым сделкам) и заканчивая маркетом, в котором можно купить или скачать бесплатно индикаторы, советники, скрипты и библиотеки.
- Окно с графиком, оно занимает центральную часть пространства.

Также в верхней части MetaTrader 5 есть ряд кнопок, отвечающих за переключение таймфреймов, тип графика, активацию автоматической торговли. Они облегчают доступ к наиболее востребованным функциям терминала.
Общие настройки МТ5
Во вкладке Сервис есть соответствующий пункт. Здесь находятся параметры, влияющие на работу терминала.

В настройках есть такие опции:
- Сервер – изменение данных для авторизации. Здесь же можно разрешить использовать прокси-сервер и задать язык новостей.

- Графики – из ключевого здесь отметим возможность отключить отображение торговых уровней (положение стопа, тейк-профита, точки входа в рынок) и задать параметры их перемещения. Прочие настройки касаются работы с объектами. Если собираетесь работать с глубокой историей на мелких таймфреймах, то задайте большее количество баров, отображаемых в окне.

- Торговля – здесь задаются параметры открытия ордеров по умолчанию и трейдинг в один клик.
- Советники – отвечает за активацию автотрейдинга. Чтобы торговый робот заключал сделки, нужно разрешить автоторговлю и загрузку dll. WebRequest может понадобиться, если бот подгружает данные со сторонних ресурсов, например, работает с новостями.
- События – можно сделать так, чтобы терминал МетаТрейдер оповещал о каком-либо событии специфическим звуком.
- Уведомления – настройка рассылки.
- Почта – те же сообщения МТ5 может рассылать на email.
- FTP – пункт отвечает за публикацию отчетов о торговле в сети. Для автоматического размещения стейтментов нужно предварительно настроить соединение платформы с интернет ресурсом через FTP-протокол.
- Сообщество – здесь отображается логин и пароль от аккаунта на сайте разработчиков МетаТрейдера.
- Сигналы – раздел отвечает за копирование сделок других трейдеров. Задаются такие параметры как граничная нагрузка на депозит, исполнение (фильтр по проскальзыванию), когда сработает стоп.
Новичку из этого перечня понадобятся не все пункты, но желательно все же знать их назначение.
Где отображается информация по сделкам
Для примера заключим сделку по EURUSD. Особого обоснования тут нет, это просто пример. На момент подготовки обзора пара находится у важной зоны, которую уже несколько раз пыталась пробить, но и от нее далеко не уходит. Подробнее этот метод работы разбирает статья про уровни сопротивления и поддержки.

После заключения сделки под графиком в поле Торговля отображается результат по открытой позиции и загрузка депозита. Обращайте внимание на уровень маржи: чем он выше, тем лучше.
Закрытые сделки хранятся во вкладке История.

Для примера было открыто несколько сделок. По каждой приводится детальная информация, начиная с времени открытия и заканчивая прибылью в валюте депозита.

Здесь же можно сформировать отчет о торговле в виде xls или html-файла. Здесь не просто приводятся закрытые сделки и результат по ним, но и рассчитывается детальная статистика, включая винрейт, матожидание прибыли, коэффициент Шарпа.
Добавление нужных активов и настройка графиков
Набор инструментов, по которым можно заключать сделки, зависит от брокера. Детали уточняйте на сайте в разделе с описанием торговых счетов. У одного брокера CFD на акции могут быть доступны на демо-счете, у другого – только на определенных реальных аккаунтах. Разработчики МТ5 к этому отношения не имеют.
Рынком Forex дело не ограничивается, через МТ5 работать можно и с контрактами на разницу на акции, криптовалюты, товары. В окне Обзор рынка отображаются только те активы, графики которых на данный момент открыты. Добавить новые можно 2 способами:
- Если знаете тикер инструмента (сокращенное название), введите его в строку Добавить.

- Если не знаете, нажмите в контекстном меню пункт Показать все.

В этом случае в обзоре рынка покажутся вообще все доступные инструменты. Список будет очень большой и выбирать нужный неудобно.
Вместо этого лучше воспользоваться сочетанием клавиш Ctrl+U. В открывшемся окне все доступные активы сгруппированы по классам и на выбор уйдет меньше времени. В этом же меню можно посмотреть детальную информацию по нужной валютной паре, индексу, акции.

Выше показана детализация по бумагам производителя строительной техники Caterpillar. Чтобы добавить его в список активов, видимых в обзоре рынка, выберите пункт Показать символ.

Что касается того, как работать с терминалом на других ПК, где также установлен МТ5, то вы можете и там использовать свой набор активов. Для этого:
- В контекстном меню выберите пункт Наборы – Сохранить как.
- Затем введите название вашего набора.
- Получите файл с расширением set, его можно затем сохранить на флешку и просто вставить в папку SymbolSets. В итоге даже на сторонней платформе МТ5 получите тот же набор инструментов, что и на основной.

Новичкам лучше ограничиться несколькими активами и не распылять внимание на десятки инструментов сразу. Рекомендую отточить навыки на 1-2 валютных парах или акциях, а потом пробовать масштабировать этот опыт на другие.
Что касается настроек, то менять можно:
- Тип графика – свечи, бары либо линия.
- Цвет свечей. Настраивается все – оттенок контура, заполнение тела. Можно выбрать готовую цветовую схему из нескольких предустановленных.

Также важен таймфрейм, каждая свеча или бар соответствует временному отрезку. В МТ5 они рассчитываются на основании минутного, поэтому их больше, чем в МТ4, и это одно из преимуществ обновленной версии нового МетаТрейдера.
Как заключать сделки в МТ5
Принцип остался тот же, что и в МТ4, но добавился новый отложенный ордер. Чтобы разместить заявку на заключение сделки по рыночной цене:
- В контекстном меню выбираем пункт Торговля — Новый ордер. Эта же строка есть и во вкладке Сервис. Как вариант, можно пользоваться кнопкой F9, это быстрый доступ к окну с параметрами сделки.
- В окне Ордер задается: актив, тип исполнения (отложенный либо по рынку), объем позиции, стоп и тейк-профит, можно оставить комментарий к сделке. Пункт Заполнение недоступен, он отвечает за то, как будет исполняться заявка. Вариант все/ничего указывает на то, что либо весь объем покупается/продается по текущей цене, либо сделка не заключается.
- В завершение остается только выбрать направление торговли и нажать Sell или Buy.

Если сразу не задали положение ТР и SL, это можно сделать и позже. Без SL и ТР на графике отображается только уровень входа в рынок (пунктирная линия с надписью Sell в нашем случае) в левой части экрана.
Чтобы задать положение тейка и стоп-лосса, с нажатой левой кнопкой мыши перетаскивайте уровень входа в рынок вверх и вниз. Затем подтвердите изменение положения уровня, и на графике появятся защитные ордера.

Что касается того, как трейдеру пользоваться отложенными ордерами, то их здесь 2 типа:
Обычные стоповые и лимитные ордера срабатывают, как только цена достигнет определенной отметки. В случае со Stop-Limit схема работы несколько иная (на примере BuyStopLimit):
- Сперва график должен достигнуть стоповой цены. До этого времени лимитный ордер на покупку остается неактивным и не срабатывает при касании его графиком.
- При достижении Stop цены тут же рабочей становится заявка на покупку BuyLimit. Если график достигает ее, заключается сделка.

Что касается того, как торговать SellStopLimit, то условия зеркальные по отношению к примеру на рисунке выше. По сравнению с обычным отложенным ордером этот тип позволяет гибче задать условия входа в рынок.
Удобно то, что информация об уровнях, на которых трейдер разместил заявки на вход в рынок, хранится на серверах брокера. То есть они сработают даже когда ваш ПК выключен.
В остальном отложенные ордера не отличаются от обычных. По ним также можно задавать стоп и тейк-профит, менять их как до, так и после срабатывания.
Графический анализ в МетаТрейдер5
В этом вопросе МТ5 недалеко ушел от МТ4, набор практически тот же:
- Трендовые и горизонтальные линии для построения поддержки и сопротивления.
- Инструменты Фибоначчи и Ганна.
- Вилы Эндрюса.
- Появился пункт, отвечающий за волновую разметку графика. Правда, это не скрипт, автоматизирующий процесс, а просто инструмент, позволяющий быстро вручную обозначать волны по экстремумам графика.
- Стало больше различных меток, стрелок, текстовых кнопок.
Добавлять графические объекты можно либо через меню Вставка, либо добавив нужные на панель быстрого доступа (расположена над графиком). Для примера добавим на график вилы Эндрюса. Выбираем этот элемент в списке доступных, затем указываем экстремумы, по которым они должны строиться и получаем готовое построение. Его можно удалить или откорректировать в любой момент.

На графике получаем следующий результат. Вилы Эндрюса строятся по 3 экстремумам на движении, напоминающем крюк, в итоге получаем набор линий, в будущем они могут использоваться как сопротивление или поддержка. Ключевые точки выделены на рисунке ниже.

Чтобы добавить на график уровни, просто выберите горизонтальную линию на панели над графиком и кликните мышью по нужному High, Low. Через экстремум построится горизонтальная линия.
Если нужно добавить сторонний объект, переходим в меню Вставка и из перечня доступных подбираем нужный.

На рисунке выше построены 4 уровня и выделены две зоны, верхняя – потенциальная область, от которой можно рассматривать продажи. От нижней можно было пробовать покупать, на ней была небольшая остановка графика.
Установка алертов
Оповещения, уведомления или алерты есть и в Quik, и в ToS, и в NinjaTrader. В МетаТрейдере они также имеются. Кстати, в будущем планируется ликбез по настройке терминала Quik, если интересуетесь этой платформой, следите за новыми публикациями на сайте.
Под алертом понимается оповещение о том, что произошло какое-то событие. Условие задает сам трейдер, уведомление может быть или в виде простого звукового сигнала, или в форме PUSH-сообщения.
Разберем создание алерта на конкретном примере. Предположим, что падение USDJPY закончится на 108,50, от этого уровня планируется покупка. Сидеть за монитором трейдер не планирует, нужно сделать так, чтобы терминал сам сообщил о том, что ценовой уровень достигнут.
Для создания алерта:
- В меню Инструменты (область под графиком) переходим во вкладку Алерты.
- В ней нажмите на пустой области правой кнопкой мыши, из контекстного меню выберите вариант Создать.

Открывается меню создания алерта, в нем задаются:
- Действие – звук или сообщение на email, телефон.
- Истекает – срок жизни оповещения.
- Символ – по какому активу создается алерт.
- Условие – ключевой параметр. На рисунке ниже звуковое уведомление трейдер услышит, как только цена Бид опустится ниже 108,50.
- Источник – какой звук вы услышите при выполнении условия.
- Таймаут – как долго будет звучать сигнал.

Все созданные алерты отображаются в соответствующей вкладке раздела Инструменты. Уже созданные оповещения можно ставить на паузу вместо удаления. Достаточно выделить нужный и нажать пробел.
Как сохранить настройки терминала и построения на графиках
Даже если вы только начали обучение торговле, рекомендую сразу научиться работать с профилями и шаблонами. Сэкономите массу времени.
Представьте себе ситуацию – вы работаете с десятком валютных пар, используете графический анализ. Уже накопилась масса построений. Вам нужно периодически работать с графиками на другом ПК. Вы можете:
- Вручную заново выполнять разметку, что отнимет не один час времени.
- Использовать профили и шаблоны, получив ту же картину, что и на основном ПК в пару кликов мышью.

Шаблон позволяет сохранить текущее состояние графика в формате tpl отдельным файлом. Его можно загрузить в любой другой терминал МТ5 на ту же валютную пару или график акций и получить ту же разметку. Сохраняются и добавленные индикаторы, и графические построения, и цветовая схема.
Простейший способ создать шаблон – в контекстном меню выбрать соответствующий пункт и затем вариант Сохранить.
Если графиков несколько, то для каждого создавать отдельный tpl-файл неудобно. В этом случае через меню Файл — Профили можно сохранить состояние всех открытых графиков.

Будет создана папка, в ней ряд chr-файлов под каждый график. Ее можно скопировать на флешку и использовать на другом МТ5 терминале. Времени экономится масса.
Терминал для мобильных устройств
Загружают эту версию МетаТрейдера либо через AppStore/PlayMarket ( здесь можно скачать для Андроид ), либо с сайта брокера, либо через портал разработчиков. Принципиальной разницы нет.
Коротко пройдемся по особенностям мобильной версии и работе с ней:
- При первом запуске попросят ввести данные от счета. Все, как и в настольной версии.

- Поддерживаются те же инструменты, что и в десктопной платформе.

- В настройках можно переключатьсямежду полным и сокращенным представлением текущей цены, менять язык, активировать торговлю в 1 клик.
- Есть стакан цен. Пользоваться им не особо удобно ввиду небольшого размера экрана смартфона (по сравнению с монитором), но за добавление этого инструмента разработчиков стоит поблагодарить.

- Есть стандартный набор индикаторов и графических объектов. Примерно то же, что и в обычной версии МТ5. Пользовательские алгоритмы установить не получится, советники также не поддерживаются.
Есть специально адаптированная версия под планшеты. Изменения касаются не функционала, а скорее элементов интерфейса, они переработаны с учетом большей диагонали экрана устройства. Если сравнивать базовые версии мобильного и десктопного МетаТрейдер5, то по возможностям они схожи. Версия для телефонов проигрывает за счет общего неудобства использования и невозможности установить индикаторы, советники.
Впрочем, мобильные версии обычно используют для отслеживания позиций в пути или других условиях, когда недоступен основной терминал на ПК. С этой задачей МТ5 для Андроид и iOS справляется на отлично.
Термины и обозначения, использующиеся в МТ5
Коротко остановлюсь на самых ходовых понятиях:
- Бид и Аск – цена покупателя и продавца соответственно.
- StopLoss и TakeProfit – ордера, первый фиксирует убыток, второй – прибыль.
- Spread – разница между Bidи Ask.
- Стоповые и лимитные ордера – заявки на вход в рынок, которые исполняются автоматически при достижении определенного ценового уровня.
- Баланс – итог всех без исключения закрытых операций по счету.
- Плавающий профит или потери – результат по открытым в данный момент сделкам при условии их закрытия прямо сейчас.
- Маржа – залог, он необходим для торговли с левериджем. Ранее выходил пост о том, что такое кредитное плечо, в нем этот момент поясняется подробнее.
- Уровень маржи – показывает нагрузку на депозит. Рассчитывается как отношение средств на счете к залогу.
- Свободная маржа – сумма, которая может быть использована для новых сделок.
- Просадка – потери по депозиту в процентах.
- MQL5 – язык программирования, используется для создания пользовательских индикаторов и советников под МТ5.
- Пункт – единица хода цены, минимально возможное изменение цены.
- Короткая и длинная позиция – сделки на продажу и покупку соответственно.
- Алерт – уведомление о том, что случилось какое-то событие.
Это самые ходовые термины, с ними вы столкнетесь и при чтении профильной литературы, и при общении с коллегами-трейдерами. Наизусть учить не нужно, со временем ваш словарный запас сам по себе пополнится новой терминологией.
Горячие клавиши в МТ5
Есть набор горячих клавиш и их комбинаций, облегчающих работу с МТ5:
- F1 – руководство пользователя.
- F8 – свойства валютной пары.
- F9 – окно настроек ордера.
- F10 – окно котировок, находится поверх остальных.

- F11 – полноэкранный режим.
- F12, Shift+F12 – передвижение графика вперед и назад на 1 свечу.
- Ctrl+B – список объектов, добавленных к валютной паре.
- Ctrl+Z – отмена последнего действия.
- Ctrl+S – сохранение текущего графика.
- Ctrl+N – навигатор.
- Ctrl+T – окно Инструменты.
- Ctrl+M – обзор рынка.
- Ctrl+D – окно данных.

Кроме того, можно самостоятельно назначать горячие клавиши или их комбинации, например, для индикаторов. В окне навигатора нажмите правой кнопкой мыши на индикатор, выберите пункт Назначить и в таблице укажите, какой кнопкой хотите в будущем вызывать этот инструмент.
Источник https://strategy4you.ru/metatrader-4-video-uroki/metatrader-4-kak-polzovatsya-dlya-chajnikov.html
Источник https://tlap.com/forex-simulator/
Источник https://guide-investor.com/fondovyj-rynok/mt5/