Обзор программы Forex Tester 3.
Чтобы довести свою ручную торговую систему до совершенства, её нужно тщательно протестировать, подобрать наилучшие параметры с учётом текущего состояния рынка. Чтобы облегчить этот процесс и оптимизировать его по времени, можно воспользоваться программой Forex Tester 3 — удобное приложение для тестирования именно ручных систем с возможностью подбора различных параметров.
Программа Forex Tester постоянно совершенствуется своими разработчиками, поэтому время от времени выходят её новые версии. Мы уже предлагали своим читателям оценить возможности Forex Tester 2 и даже писали о скором выходе обновлённой Forex Tester 3, и об изменениях, которые произошли в новой версии. И вот уже новая полноценная рабочая версия №3 уже доступна на сайте разработчика. Если вы первый раз слышите о данном приложении, и оно для вас ново, то для полноценного его использования необходимо будет приобрести лицензию. Тем, кто уже работал с программой Forex Tester 2, достаточно обновить свою версию без дополнительных оплат.
Предлагаем подробный обзор программы Forex Tester 3 — установка, настройка и использование третьей версии тестера ручных стратегий.
Подготовка к работе с программой Форекс Тестер 3.
Для того, чтобы скачать Forex Tester 3, необходимо перейти на сайт разработчика и на странице с продуктом кликнуть по большой кнопке Скачать :

Рис. 1. Ссылка на скачивание Forex Tester 3 с сайта разработчика.
После этого начнется загрузка программы. По её окончанию исполняемый файл необходимо запустить и осуществить стандартную процедуры установки ПО на компьютер. Напоминаем, что пользоваться всеми функциями тестера можно только после приобретения лицензионного ключа. Приобрести его можно, если купить со скидкой программу Форекс Тестер 5 – после оплаты лицензионный ключ придет вам на почтовый ящик. Через меню программы Помощь — Зарегистрировать программу — У меня уже есть регистрационный ключ осуществляется активация тестера стратегий.
В отличие от второй версии, в третьей все функции максимально упрощены, а её интерфейс очень схож с терминалом MetaTrader 4 (кликните для увеличения):
Теперь работа по настройке системы начинается с создания нового проекта. Кликом по кнопке Создать новый проект (цифра 1 на рис. 2) вызывается окно, в котором указывается имя проекта и размер депозита, для которого будут делаться расчеты. Размер лучше указывать такой, какой вы собирайтесь использовать в реальной торговле по своей торговой стратегии:
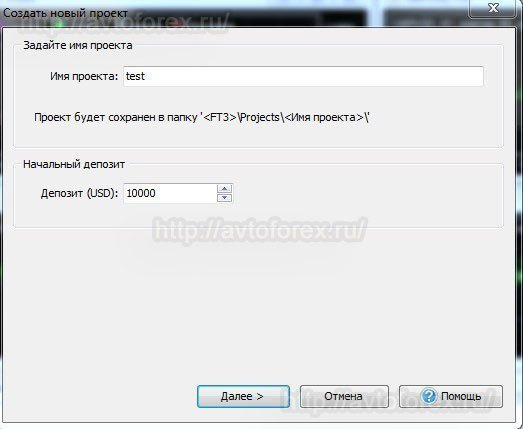
Рис. 3. Настройка основных параметров нового проекта.
Клик по кнопке Далее — и открывается новое окно (рис. 4). Здесь задаются основные параметры тестирования, а именно:
- — необходимые валютные пары (1). Их может быть несколько. После выбора пар для них будет скачана история котировок;
- — период тестирования (2);
- — способ моделирования тиков (3).
Можно задать один из двух вариантов моделирования тиков: генерирование тиков по 4-м точкам Open/High/Low/Close, и генерирование тиков разбросом по объему бара. В первом случае в каждом баре будет максимум 4 тика. Данный метод является самым быстрым. Во втором случае тики распределяются случайным образом внутри бара и их количество равняется объему:
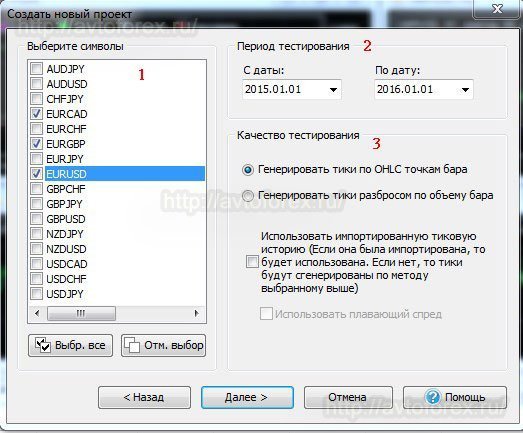
Рис. 4. Окно настройки параметров нового проекта.
Установив галочку для возможности использования при тестах импортированной тиковой истории, можно будет качать реальную историю с тиками, если она будет на сервере. Затем кликаем по кнопке Далее .
На следующем шаге настройки тестера ручных стратегий Forex Tester 3 трейдер определяет сдвиг по времени для торговых инструментов. У разных брокеров время в терминале разное, ввиду того, что расположены они в разных часовых поясах. И если до тайм-фрейма H1 вид свечей в терминале соответствует виду свечей в терминалах других брокеров, то уже свечи от H4 отличаются по форме. Если торговля ведётся на высоких тайм-фреймах, то этот момент необходимо учитывать и выставлять сдвиг в тестере такой, который соответствует времени вашего брокера:
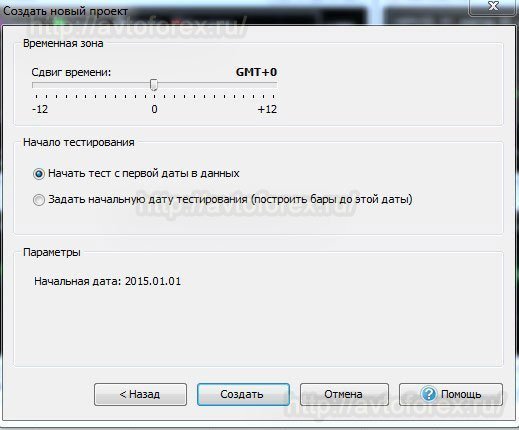
Рис. 5. Настройка времени программы, которое должно соответствовать времени брокера.
Это последний шаг настройки проекта, после которого можно начинать процесс тестирования торговой стратегии (скрин увеличивается кликом):
Загрузка истории котировок в программу Forex Tester 3.
Проверить состояние подписки и истории котировок можно из Центра данных , в него можно попасть через тулбар или через меню Файл — Центр данных :
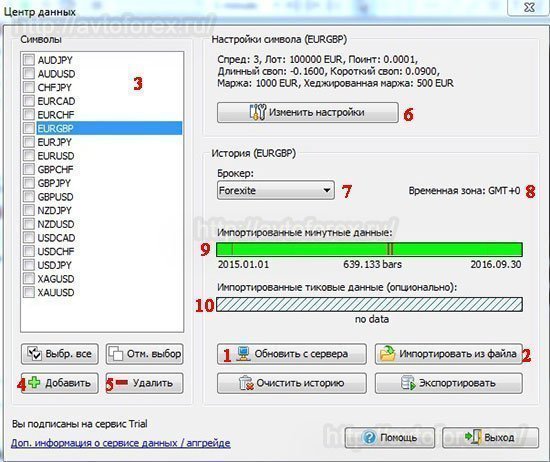
Рис. 7. Функционал окна Центр данных .
Здесь можно скачать котировки для любого инструмента, при необходимости данные редактируются. Импортировать их можно в тестер двумя способами: с сервера программы (1, рис. 7) или загрузить ранее скачанный файл котировок (2). В первом случае, при подписке на платный сервис, нажатием на кнопку Обновить с сервера пользователь может скачать минутную и тиковую историю котировок. Если платной подписки на скачивание данных нет, то закачать можно только минутные котировки.
Через функцию Импортировать из файла можно загрузить свою историю, скачанную с сервера любого брокера. Файл с историей может быть в формате *.txt, *.csv, *.dat или *.hst. Наиболее качественные котировки предлагают ДЦ Альпари и DucasCopy.
Список доступных для работы валютных инструментов в Forex Tester 3 можно найти в окне Символы (3). При необходимости можно добавить дополнительные (4) или удалить ненужные (5).
В программе предусмотрена возможность более детальной настройки каждой выбранной валютной пары (6). Изменить можно название инструмента, его тип, установить количество знаков после запятой, размер лота, размер спреда, кредитного плеча, размер Stop Level в пунктах (это минимальное расстояние до SL или TP), свопы, маржу для 1 лота:

Рис. 8. Изменение параметров символа.
В этом же окне (7, рис. 7) есть возможность выбора брокера, с сервера которого хотите загрузить историю котировок для выбранного символа. Выбор нескольких брокеров доступен не всем подписчикам, а только с определенным статусом. Обновляется история котировок нажатием кнопки Обновить сервера .
Здесь же будет отображаться временная зона (8), которая определялась в момент создания проекта. Качество загруженных минутных котировок можно оценить при помощи индикатора Импортированная минутная история (9). Если в котировках есть разрывы, то индикатор их покажет красными зонами. Аналогичный индикатор представлен и для тиковых котировок (10). Историю котировок можно экспортировать в файл либо очистить историю для торгового инструмента.
Импортирование истории из MetaTrader 4.
Импортировать историю в тестер ручных стратегий Forex Tester 3 можно прямо из МетаТрейдер 4. Делается это следующим образом:
- — в Центре данных выбираем Импортировать из файла (2, рис. 7);
- — в появившемся окне вводим путь к истории терминала. Загружать лучше минутные котировки, так как тестирование на их основе получается лучшего качества. Файлы с котировками находятся в корневом каталоге терминала MT4, папка historyназвание-сервера ;
- — далее выбирается торговый инструмент. При желании обновления истории ставим галочку, как показано на скрине:
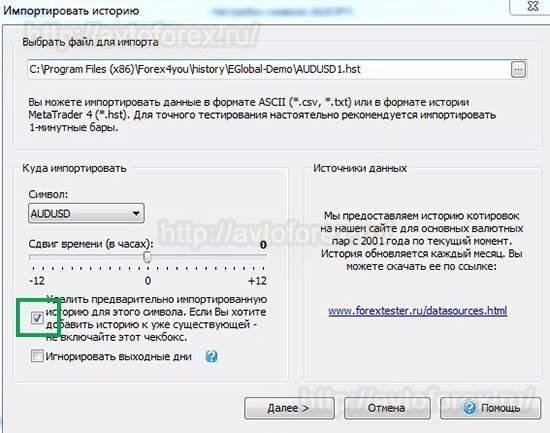
Рис. 9. Указание пути к файлу с котировками.
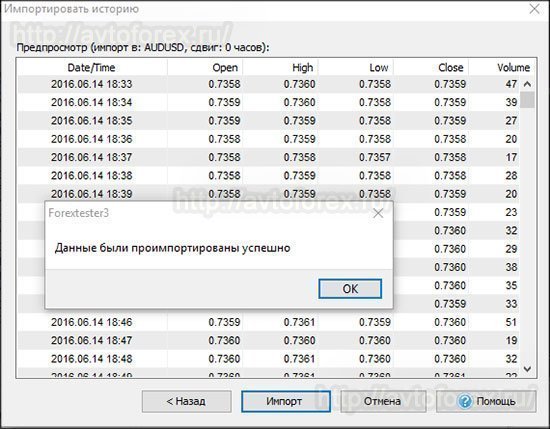
Рис. 10. Успешный импорт истории котировок.
Это завершающий этап подготовки к тестированию.
Функционал программы Forex Tester 3.
Интерфейс тестера Forex Tester 3 напоминает интерфейс терминал MetaTrader 4 (см. рис. 1):
- — в верхней части окна представлен тулбар с быстрым доступом к функциям настройки вида графика, временного периода, использования графических объектов;
- — слева под тулбаром — вкладки Окно данных и Обзор рынка . Здесь представлена информация по текущим ценам выбранных торговых инструментов;
- — под основным графиком находится окно торговли, где отображается информация по открытым сделкам и отложенным ордерам. Как и в терминале, есть вкладка Журнал , а также вкладка История счета .
- — ну и собственно сам график валютной пары в главном окне. При необходимости можно открывать графики нескольких инструментов с различными периодами и переключаться между ними.
Рассмотрим более подробно основное меню программы Forex Tester 3.
Вкладка Файл .
Функционал данного меню позволяет открывать окна графика в трёх видах: в виде свечей, Рендж-баров или Ренко-баров. Рендж-бары представляют собой синтетические свечи, размер которых не может быть меньше заданного пользователем. Их особенность в том, что они позволяют более чётко определять зоны консолидации и выхода из них:

Рис. 11. Функции из меню Файл .
Через функционал меню Файл можно войти в Центр данных , создать новый проект, открыть сохраненный проект, сохранить текущий. Для пункта Установить открывается подменю с возможностью установки дополнительных индикаторов, скриптов, стратегий, но все это в формате .dll . Если вы не знакомы с этим форматом и не умеете писать индикаторы на этом языке, то можете воспользоваться услугами программистов на форуме создателей программы.
ещё одна функция меню Файл — это возможность создания скриншота выбранной области экрана с дальнейшим сохранением картинки:
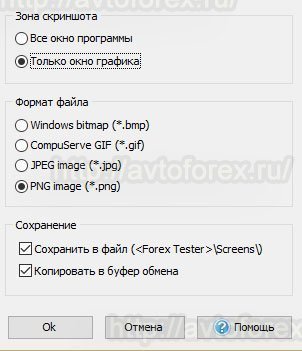
Рис. 12. Функция скриншота экрана.
Вкладка Проект .
Здесь также представлена возможность создания нового проекта, сохранения текущего или открытия готового:
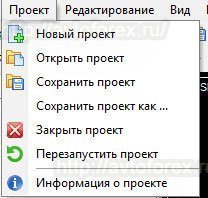
Рис. 13. Функции из меню Проект .
Вкладка Редактирование .
При помощи функций из этой вкладки пользователь может задействовать на графике различные графические объекты, установить их на график, а также удалить при отсутствии необходимости в них:

Рис. 14. Функции из меню Редактирование .
Вкладка Вид .
Функции этой вкладки схожи с теми, что представлены в одноименном разделе терминала MetaTrader 4:
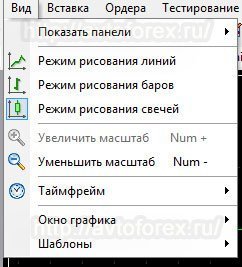
Рис. 15. Функции из меню Вид .
её функционал позволяет включать/отключать показ основных панелей программы, менять режим отображения цены, менять масштаб графика, его вид, вид графика профита, работать с шаблонами настройки вида графиков. Некоторые из этих функций для быстрого доступа представлены на панели под строкой меню.
Вкладка Вставка .
Функционал вкладки Вставка используется для добавления на график индикаторов (по умолчанию их 45), которые представлены в формате dll-файлов и графических объектов для облегчения анализа:
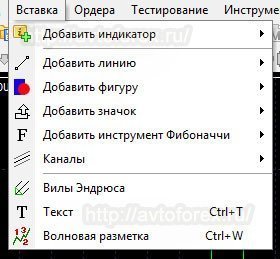
Рис. 16. Функции из меню Вставка .
Основные графические объекты также представлены для быстрого доступа на панели ниже. Стоит заметить, что некоторых графических инструментов, которые есть в MT4, в ПО Форекс Тестер 3 нет. Это некоторые виды каналов, линий, инструменты Ганна, значки.
Вкладки Ордера , Тестирование , Инструменты и др.
Функции вкладки Ордера Forex Tester 3 будут доступны после запуска тестирования стратегии, так как только в этом случае можно осуществлять открытие, изменение и закрытие ордеров, установку отложенных ордеров. Здесь же есть функция, имитирующая пополнение счета или снятие средств со счета:

Рис. 17. Функции из меню Ордера .
Быстрый доступ к функциям вкладки Тестирование возможен через панель инструментов и описаны они будут чуть ниже:
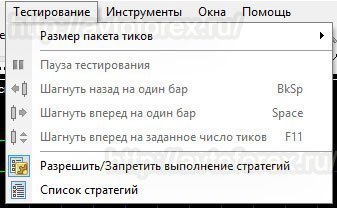
Рис. 18. Функции из меню Тестирование .
Во вкладке Инструменты выбирается язык интерфейса программы:
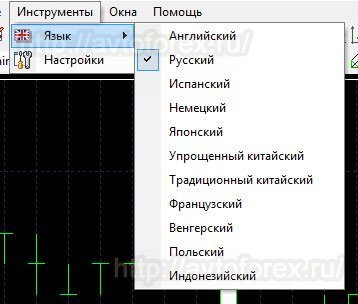
Рис. 19. Функции из меню Инструменты .
А через пункт Настройки вызывается окно настроек программы:
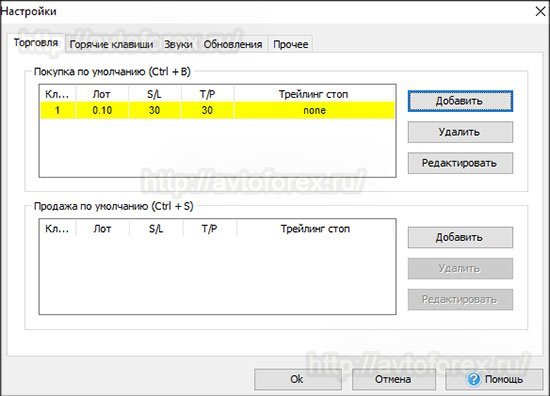
Рис. 20. Функционал окна с настройками программы.
Во вкладке Торговля можно создать заготовки для ордеров, если ваша система предполагает использование фиксированного тейк-профита, стоп-лосса и трейлинг-стопа. Это очень удобно, так как в ходе тестирования нет необходимости тратить время на установку одних и тех же параметров для новых сделок.
Функционал вкладок Звук и Обновление на процесс тестирования не оказывают влияния.
Функционал вкладки Окна предназначен для управления окнами на графике, изменения их расположения:
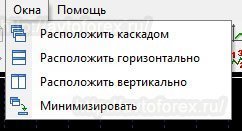
Рис. 21. Функционал меню Окно .
Во вкладке Помощь можно найти информацию о программе, её версии, перейти по ссылкам на сайт разработчика, а также ознакомиться с полноценным описанием функционала тестера — но учтите, что все информация представлена только на английском языке:

Рис. 22. Функционал меню Помощь .
Процесс тестирования в программе Forex Tester 3.
Кликом по кнопке Начать тестирование на панели инструментов, мы запускам генерацию тиков:
Повторное её нажатие останавливает тестирование. В процессе тестирования можно регулировать его скорость (рис. 23), чтобы успевать следить за поведением цены и осуществлением операций. Также можно ставить процесс на паузу:
Выбор временного периода через кнопку, обозначенную цифрой 3 на рис. 24, определяет качество тестирования, то есть на основе каких свечей будут строиться тики. Максимальное качество возможно при выборе Every Tick (каждый тик).
Цифрой 4 обозначены кнопки, при помощи которых можно осуществить возврат на одну свечку назад или вперед, а также осуществлять движение на графике потиково. Доступны они в режиме паузы. После перехода в режим паузы возобновить тестирование можно при помощи кнопки Начать тестирование .
Работа с ордерами в программе Forex Tester 3.
В процессе тестирования ручной стратегии программа позволяет устанавливать, как рыночные, так и отложенные ордера. Сделать это можно через меню Ордера либо нажатием на кнопку F2 на клавиатуре. Окно установки ордера напоминает аналогичное в терминале MT4. Устанавливаются параметры ордера: название символа, размер лота, SL и TP и задается направление для сделки — Buy или Sell. При указании фиксированного размера стоп-лосса и тейк-профита, они будут пересчитаны в цену с учётом текущего его значения:
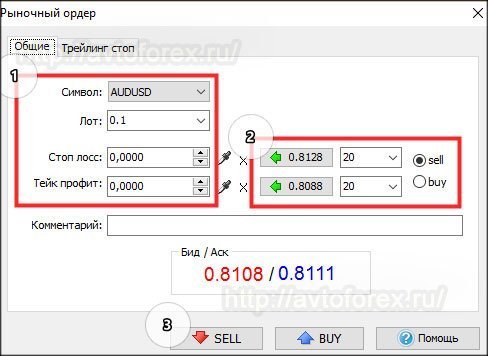
Рис. 25. Функционал окна рыночного ордера.
При помощи пипеток, которые находятся возле ценовых полей, можно выбрать цену на графике, не вводя их значения вручную. Это очень удобно, если TP или Sl находятся на каких-то ценовых уровнях, обозначенных на графике, либо на экстремумах свечей.
Если ваша система использует трейлинг-стоп, то его параметры задаются в соответствующей вкладке:

Рис. 26. Окно настройки трейлинг-стопа.
После установки параметров и клика по кнопке ОК ордер появится в окне графика:

Рис. 27. Отображение ордера после установки на графике.
Для вызова окна установки отложенного ордера необходимо нажать на кнопку F3 либо воспользоваться функцией меню Ордера :
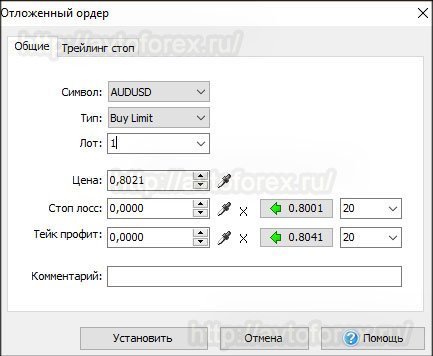
Рис. 28. Установка отложенного ордера.
В открывшемся окне выбираем тип отложенного ордера, размер лота, цену, при которой он должен активироваться, устанавливаем значения для SL и TP. При необходимости к ордеру добавляется комментарий. Для отложенных ордеров также доступна функция трейлинг-стопа.
Справа от кнопки с отложенным ордером находится кнопка его модифицирования. Активна только в случае, если на графике уже установлены ордера (кликните для увеличения):
Выбрав в нижней панели ордер, который необходимо модифицировать, можно нажать на клавишу F4 и вызвать соответствующее окно:
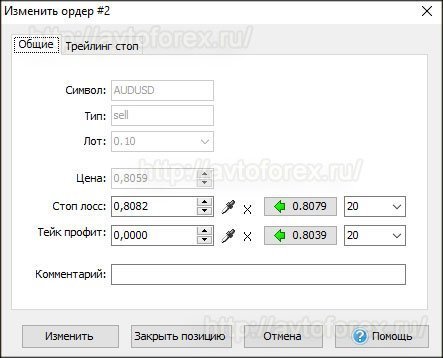
Рис. 30. Окно модифицирования параметров ордера.
В тестере ручных стратегий Forex Tester 3, в параметрах ордера, можно изменить значения стоп-лосса, тейк-профита и трейлинг стопа, а для отложенных ордеров — цену их активации. Кликом по следующей кнопке либо нажатием на клавишу F5 можно закрыть выбранный ордер. Функция актуальна в тех случаях, когда в стратегии предусматривается выход из сделки при обратном сигнале, а не при достижении заданного уровня TP.
Для удаления выбранного отложенного ордера необходимо нажать на клавишу F6 либо воспользоваться соответствующей кнопкой на панели инструментов.
Открытые рыночные ордера можно найти в окне Терминал , вкладка Открытые позиции . Отложенные ордера находятся во второй вкладке, а информация по закрытым ордерам — во вкладке История счета .
Вкладка Журнал содержит информацию по совершенным сделкам.
Во вкладке Статистика панели Рынок представлена статистическая информация по счету, получаемая в ходе тестирования.
Ознакомиться с графиком баланса, который меняется в ходе тестирования стратегии можно через меню Файл — Открыть график баланса/эквити .
Индикаторы в Forex Tester 3.
Как было сказано выше, в программе Forex Tester 3 по умолчанию доступны, для проведения анализа графика, 45 индикаторов. Чтобы установить индикатор на график, в меню Вставка — Индикатор — Добавить индикатор выбираем необходимый:

Рис.31. Добавление индикатора на график.
Если тестируемая система предполагает использование стороннего индикатора, которого нет в программе по умолчанию, загрузить его в привычном формате .ex4 или .mq4 не получится. Его необходимо перевести в формат динамической библиотеки в расширением .dll . Как это сделать — уже писали выше: воспользоваться услугами программистов. Параметры и настройки встроенных индикаторов идентичны тем, что используются в платформе MetaTrader 4:
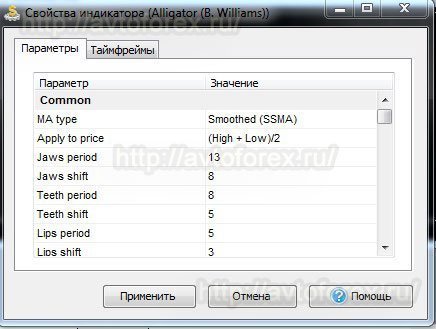
Рис. 32. Окно с параметрами индикатора, которые можно изменить.
При установке индикатора на график можно изменить его параметры, а при необходимости — удалить с графика:

Рис. 33. Изменение параметров индикатора или удаления с графика.
Нажатием правой кнопки мыши в области главного графика вызывается меню с основными рабочими функциями: открытие сделки, изменение тайм-фрейма, загрузка на график шаблона, настройка вида графика, установка новых индикаторов, удаление ненужных. По сути меню дублирует аналогичное из MT4:
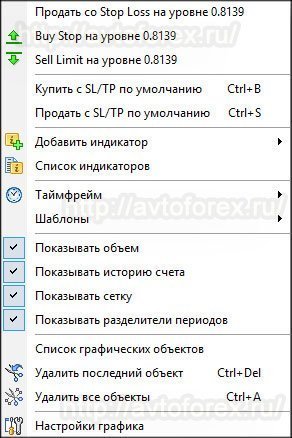
Рис. 34. Быстрый вызов основных торговых функций.
Применение всех графических инструментов происходит по тем же принципам, как это делается и в торговой платформе МТ4, поэтому особых проблем при работе с ручным тестером Forex Tester 3 возникнуть не должно.
Заключение.
Если на первых порах знакомства с интерфейсом программы Forex Tester 3 у вас ещё и могли возникнуть опасения по поводу её «дремучести» — то к окончанию обзора наверняка они исчезли. Разработчики тестера постарались максимально приблизить её интерфейс к привычному для трейдеров торговому терминалу MetaTrader 4, снабдив её уникальными функциями.
Польза от программы огромная — это подтверждают сотни её владельцев. Она позволяет значительно сократить время на тестирование системы, определение наилучших параметров с адаптацией под текущее состояние рынка, определить недееспособные стратегии ещё до того, как они будут использованы в реальной торговли и сольют ваши депозиты. В общем — программа окупит себя в самые короткие сроки и станет надёжным помощником трейдера на протяжении всей его торговой деятельности, поэтому можете смело скачать Forex Tester 3 и использовать все его преимущества!
P. S. Вы можете купить программу Forex Tester 3 со значительной скидкой , воспользовавшись специальным предложением от нашего сайта. Просто перейдите по этой ссылке и цена на этот, весьма нужный в арсенале любого трейдера инструмент, вас приятно удивит!
Как загрузить архив котировок в МТ4. Пошаговая инструкция

В торговом терминале МТ4 (MetaTrader4) есть определённый объём загруженных данных истории. Именно благодаря этим данным вы можете наблюдать ценовые графики за определённый промежуток времени в прошлом.
Для того чтобы сильно не грузить торговый терминал, разработчики изначально предусмотрели хранение в нём лишь небольшого промежутка исторических данных. У трейдера же может возникнуть необходимость ознакомиться с более длительной ценовой историей определённого финансового инструмента (лет эдак за 10-20 к примеру). Необходимость в большем объёме исторических данных возникает, например, при тестировании стратегий торговли.
Встроенный в МТ4 тестер стратегий позволяет в автоматическом режиме прогонять разрабатываемые трейдером торговые стратегии на любых доступных временных интервалах. И для того чтобы расширить эти самые временные интервалы можно загрузить соответствующий архив котировок.
Каждый уважающий себя брокер предоставляет своим клиентам архивы котировок, содержащие ценовую историю как минимум за последние десять лет. Для того чтобы загрузить эти архивы достаточно проделать описанные ниже нехитрые манипуляции с торговым терминалом. Итак, приступим.
Для начала вам необходимо расширить лимиты информации воспринимаемой торговым терминалом. Для этого войдите в меню «Сервис» и выберите вкладку «Настройки».

В появившемся окне выберите вкладку «Графики», найдите в нём поле «Макс. Баров в истории» и заполните его девятками. После этого нажмите «ОК».

Затем снова переходите во вкладку «Сервис» и выбирайте там пункт «Архив котировок».

В выпавшем окне вы увидите список различных категорий финансовых инструментов, таких как: Форекс, Металлы, контракты CFD, фьючерсы, фондовые индексы, криптовалюты. Выбираем нужную нам категорию. Для примера пусть это будет Форекс и котировки по EURUSD с таймфреймом 1 час (H1).

Жмём кнопку «Загрузить» и на выпавшее предупреждение о том, что котировки, предоставляемые с сервера «MetaQuotes» могут не совпадать с котировками вашего брокера, нажимаем «ОК».


После этого начнётся процесс загрузки котировок, который может продолжаться несколько минут. После окончания процесса, проверьте, появились ли новые (точнее старые) котировки, переместив ползунок, расположенный в правой части окна, вниз. Бывает так, что терминал подглючивает и с первого раза загрузка котировок не происходит, тогда просто выберите нужный вам таймфрейм ещё раз и снова нажмите кнопку «Загрузить».
Всё, теперь история на нужный вам финансовый инструмент загружена. Вы можете ещё раз в этом убедиться, открыв график соответствующего финансового инструмента на заданном таймфрейме (в нашем примере это был EURUSD H1) и пролистав его назад.
Теперь в тестере стратегий можно смело выбирать период тестирования начиная с того момента до которого добавились котировки. Единственное, не забывайте выбрать в настройках тестера ту валютную пару и тот таймфрейм, для которых вы загружали котировки.
Также следует упомянуть о том, что терминал МТ4 предоставляет нам возможность загружать в него архивы котировок скачанные из других источников. Для этого сначала скачайте нужный вам архив на свой компьютер (не забывайте пользоваться антивирусом), а затем, в описанном выше окне «Архив котировок», нажмите кнопку «Импорт».

В появившемся окошке введите маршрут к месту на вашем компьютере, куда вы скачали архив и нажмите «ОК». После этого архив должен загрузиться в терминал, и вы также можете его использовать как для визуального изучения графика, так и для работы тестера стратегий.
На этом пока всё, если появятся вопросы, то смело задавайте их в комментариях и я, в свою очередь, постараюсь оперативно на них ответить.
Как импортировать качественные тиковые данные Форекс и извлечь из них по максимуму
Forex Tester позволяет загружать историю данных с нашего сервера или импортировать данные прямо из текстовых файлов. Мы предоставляем бесплатную историю данных с 01/01/2001 до текущего момента. Эти данные можно загрузить с помощью Центра данных в программе Forex Tester или из архивов на нашем сайте.
Программа автоматически преобразует историю данных в более старшие таймфреймы, так что мы рекомендуем импортировать 1-минутные данные. Так Вы можете использовать эти данные на любых временных периодах в программе Forex Tester.
Исторические данные можно импортировать только через окно “Центр данных”. Чтобы открыть его, нажмите кнопку “Центр данных” на вкладке Данные.
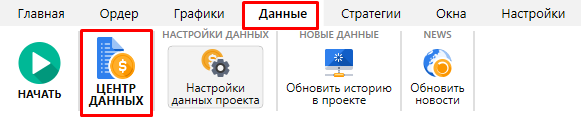
Используйте кнопку «Обновить с сервера» для загрузки данных с нашего сервера или кнопку «Импортировать из файла», чтобы импортировать данные из текстового файла.
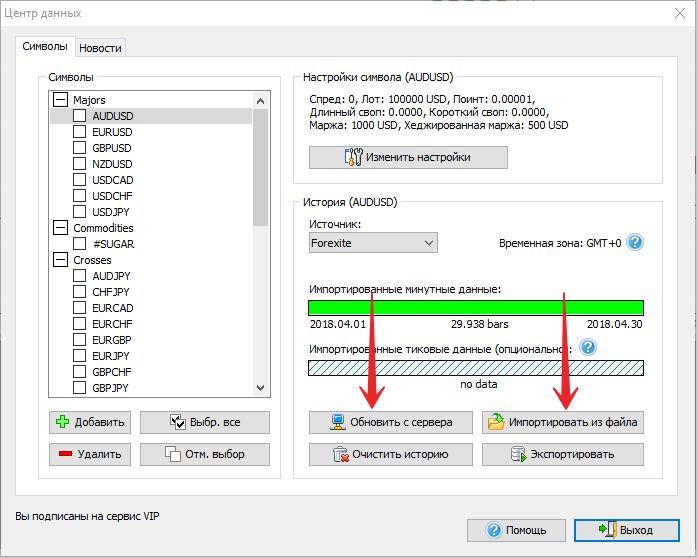
Обновление исторических данных с сервера
Чтобы загрузить исторических данные с сервера, Вам нужно выбрать пару (-ы) из списка и нажать кнопку “Обновить с сервера”.
Достаточно одной загрузки и данные будут храниться на локальном диске.
Базовая бесплатная подписка позволяет импортировать исторические данные по 16 валютным парам, золоту и серебру.
- более высокого качества;
- с 5 знаками после запятой (3 для валютных пар, содержащих JPY).
Если сделки по Вашей торговой системе совершаются на таймфреймах М1-М30, тогда наиболее подходящим станет пакет VIP, который позволяет:
- использовать тиковые данные;
- плавающий спред;
- получить наиболее точный и качественный результат.
После нажатия кнопки «Обновить с сервера» Вы увидите следующее диалоговое окно:
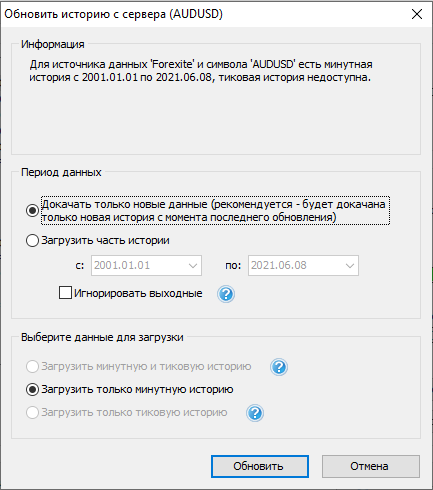
С его помощью Вы можете докачать все недостающие данные (Forex Tester автоматически определяет, какие данные отсутствуют для текущей валютной пары), или выбрать нужный период, по которому Вы хотели бы их загрузить.
1. Блок “Информация”
Здесь отображается информация о валютной паре, доступном диапазоне данных и типе загрузки данных. Сервер данных предоставляет 2 вида данных — минутные и тиковые исторические данные. Тиковые исторические данные доступны только для пользователей VIP-подписки.
2. Блок “Период данных”
Здесь Вы можете выбрать, какую часть данных следует загрузить.
- Опция “Докачать только новые данные” позволяет получить часть исторических данных с последнего обновления. Например, если Вы уже загружали данные до 01/01/2015, программа загрузит данные, начиная с 01/01/2015 до последней доступной даты, и объединит новые данные с ранее загруженными.
Этот метод полезен для обновления данных время от времени – так Вы всегда будете иметь в своем распоряжении самые последние котировки. Если данных по этому инструменту еще нет или же ранее скачанные данные были удалены, программа загрузит всю историю данных для этой валютной пары. - Опция “Загрузить часть истории” позволяет получить данные за указанный период времени. Они будут корректно объединены с предыдущими импортированными данными.
3. Блок “Выберите данные для загрузки”
Здесь Вы можете выбрать тип загружаемых данных.
- Минутная и тиковая историю данных (рекомендовано).
- Только минутная история. Используйте эту опцию, если Вы тестируете долгосрочную или среднесрочную стратегию, которая малочувствительна к небольшим изменениям курса.
Если же Вы тестируете стратегию на небольших таймфреймах, или Ваша стратегия чувствительна к небольшим колебаниям курса, мы настоятельно рекомендуем использовать качественные тиковые данные. - Только тиковая история. Используйте эту опцию, если Вы хотите иметь наиболее точные данные для тестирования.
Обратите внимание: тиковые исторические данные доступны только для VIP подписчиков (больше информации о типах подписки).
Нажмите кнопку “Обновить” чтобы начать загрузку.
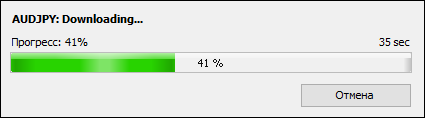
Обратите внимание: если Вы выбрали большое количество данных для загрузки, серверу нужно будет некоторое время, чтобы подготовить файлы.
Информация о первой и последней датах загруженных данных находится под зеленой полосой:
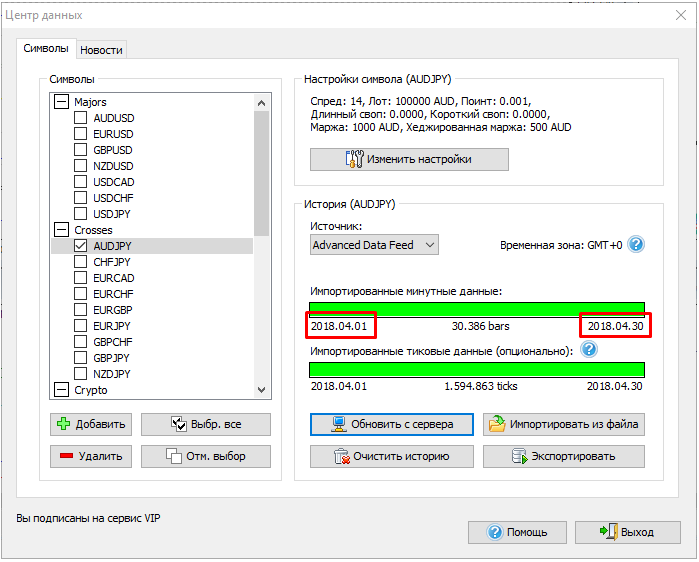
Импорт данных из файла
Для импорта данных из файла нажмите кнопку “Импортировать из файла” в окне Центра данных.

Forex Tester может импортировать данные из любого текстового файла. Источник данных должен содержать данные только одного таймфрейма, бОльшие таймфреймы будут сгенерированы автоматически. Мы настоятельно рекомендуем импортировать данные 1-минутного таймфрейма. Если же выбрать данные бОльших таймфреймов, то меньшие будут отображаться некорректно, — это может привести к низкому качеству тестирования.
Окно импорта данных имеет следующий вид:
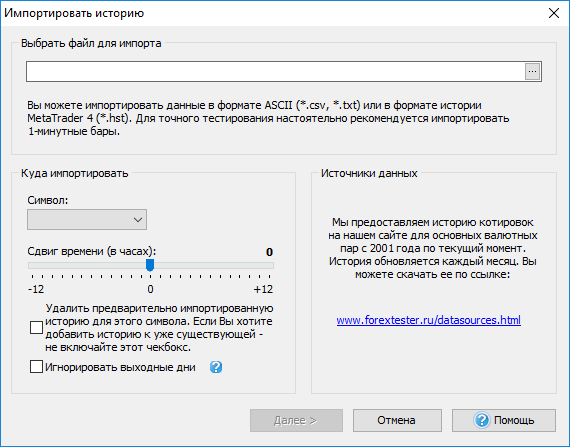
Для импорта данных выберите файл нажав на кнопку “. ”.
После выбора файла Forex Tester попытается автоматически определить нужную валюту.
Если файл не содержит информации о валюте, программа не сможет определить ее автоматически и Вам нужно будет выбрать валюту вручную в выпадающем списке “Символ” блока “Куда импортировать”.
Ползунок “Сдвиг времени (в часах)” позволяет изменять часовой пояс импортируемых данных. Это необходимо, если Вы импортируете данные из различных источников (с разными часовыми поясами) и хотите применить только один часовой пояс для всех данных.
Ниже расположена опция “Удалить предварительно импортированную историю для этого символа”.
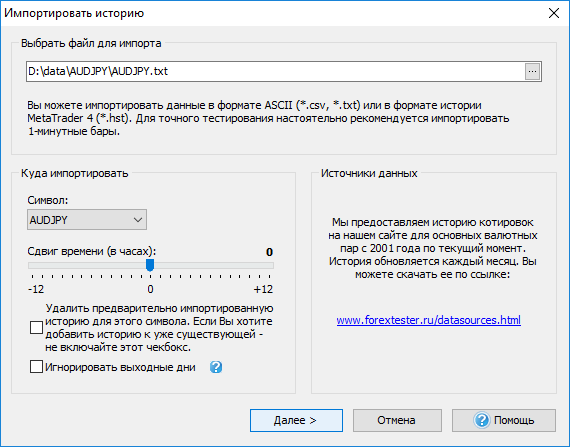
После того, как все установлено, нажмите кнопку “Далее”.
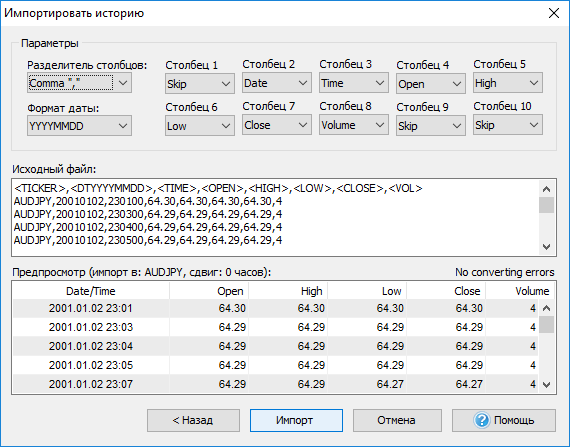
Если выбран формат текста, пользователь увидит окно выше. Программа попытается определить все поля автоматически, но Вы также можете изменить их вручную.
- Разделитель столбцов — позволяет выбрать символ, разделяющий столбцы в импортируемом файле. Обычно это запятая или точка с запятой.
- Формат даты. YYYY (YY) — год, MM — месяц, DD — день.
- Столбец1 . Стобец10 – столбцы данных. Они могут содержать следующие значения:
- Исходный файл – часть исходного файла.
- Предпросмотр – результат преобразования файла.
Обратите внимание: если столбцы определяются неверно или некоторая информация отсутствует, Вы увидите красный текст, указывающий на количество ошибок.
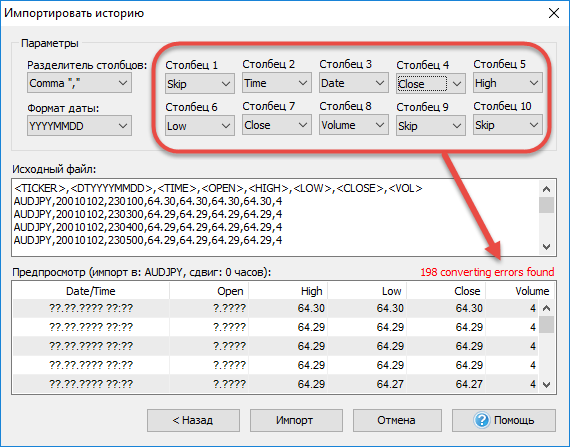
Чтобы импортировать данные, нажмите на кнопку “Импорт”.
Когда программа закончит импортировать данные, Вы увидите следующее сообщение:
Источник https://avtoforex.ru/testirovanie/477-obzor-programmy-forex-tester-3.html
Источник https://www.azbukatreydera.ru/arhiv-kotirovok-mt4.html
Источник https://forextester.ru/import