Как обновить браузер Mozilla Firefox
Для того чтобы веб-браузер работал бесперебойно, а все дополнения и приложения нормально функционировали, вам иногда потребуется обновить Firefox. Рассмотрим методы скачивания новой версии Mozilla Firefox на компьютере.
Способ 1. Восстановление до последней версии
Как правило, браузер «Мозила» настроен на автоматическое обновление, но пользователь всегда может провести его вручную. Далее пошагово покажем, как обновить Мозилу Фаерфокс до последней версии:
Способ 2. Отключение обновления
Рассмотрим вариант развития событий, когда вы решили оставить понравившуюся версию без апгрейда обозревателя. Для того чтобы это сделать, понадобится провести следующие действия:
-
- Проведём на компьютере запуск браузера. Посетим меню, расположенное справа вверху, в появившемся списке выберем пункт «Настройки».
- В открывшейся новой вкладке с настройками остановимся на пункте «Разрешить Firefox».
- Там предлагается три варианта развития событий: «Автоматически устанавливать обновления (рекомендуется)», «Проверять наличие обновлений, но позволять вам решать, устанавливать ли их», «Никогда не проверять наличие обновлений (не рекомендуется)».
- Выбрав последний пункт, вы избавитесь от автоматического обновления.
Способ 3. Устранение проблемы запуска Mozilla
Рассмотрим ситуацию ошибки запуска. Браузер может не запускаться по причине проблем с установленными дополнениями. Обозреватель имеет опцию очистки, и чтобы выполнить «дефолтное» состояние, сделайте следующее:
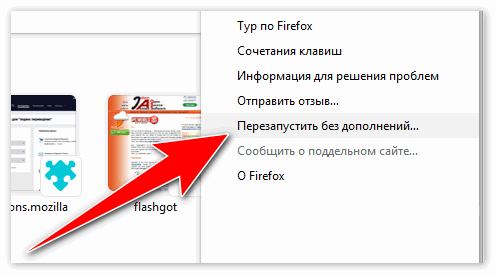
- Выполните запуск «Фаерфокс» в безопасном режиме, что временно отключит дополнения (сделать это можно при помощи кнопки Shift).
- Второй вариант – кликните иконку трех полосок, расположенных одна над другой. Среди списка опций нажмите «Справка» => «Перезапустить без дополнений».
Позаботьтесь о своей безопасности, загружая браузер на русском языке только с указанного выше официального сайта «Мозилла», чтобы избежать заражения компьютера вредоносными программами
В большинстве случаев проблемы возникают по причине установки большого количества дополнений, поэтому целесообразно прибегнуть к третьему способу, описанному выше.
Как обновить браузер Mozilla Firefox до последней версии
Mozilla Firefox — один из наиболее востребованных и популярных браузеров, которым пользуются большинство пользователей. Юзерам понравилась его высокая производительность, возможность работать инкогнито, менять айпи-адреса в настройках браузера и множество дополнений, которые можно установить на официальном сайте. Бонусом ко всему этому идет возможность устанавливать красочные темы.
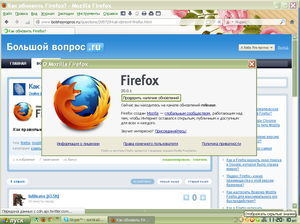
В отличие от других браузеров, которые имеют в своем содержании максимальный функционал, Firefox решил предоставить только основной, его сможет использовать любой пользователь. Если вы выбираете Mozilla Firefox, то можете быть абсолютно уверенным, что запустите его на любой операционной системе.
Кроме того, он постоянно обновляется. Разработчики П. О. постоянно напоминают о том, что периодически нужно следить за новыми версиями браузера, потому как обновления повышают его стабильность и безопасность в интернете. Если во время пользования вы никогда не замечали, чтобы веб-обозреватель обновлялся автоматически, то в таком случае нужно провести процедуру обновления самому.
Алгоритм обновления
С обновлением может справиться даже дилетант:
- Открываем браузер Мозила.
- В правом верхнем углу жмем на кнопку «Меню».
- В открывшемся окне внизу находим знак вопроса, нажимаем на него.
- Далее, в меню справки нажимаем по пункту «О Firefox». Откроется маленькое окно, в котором указана копия программы. Если вы при установке веб-обозревателя ничего не меняли, значит, у вас самая последняя копия, а если меняли, то есть отключали автоматическое обновление, то у вас появится кнопка «Обновить», и для обновления ее нужно нажать и ждать процесс скачивания обновлений и их установки.
- По завершении процедуры необходимо веб-обозреватель перезапустить.
- После перезапуска снова заходим в настройки и смотрим на надпись «Установлена последняя версия».
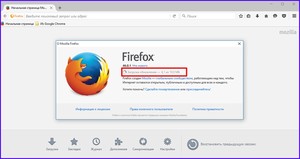
Как обновить Firefox через установщик
Для начала обновления нужно зайти на официальный сайт Мозилы и скачать там установщик. После того как установили и запустили браузер, перед вами откроется страница Фаерфокс, и в первую очередь необходимо обратить внимание на надпись об установленной версии. Если копия последняя, то будет написано: «Поздравляем! Вы используете последнюю версию Firefox». В противном случае вам будет предложено «Хотите загрузить свежую копию?», для обновления нужно нажать на эту кнопку, и перед вами откроется страничка с перечнем версий на разных языках.
Находим вашу версию Windows и выбираем русский, нажимаем на «Download». После чего начнется загрузка и установка новой копии браузера. Необходимость в удалении старой версии не требуется, дополнения, которые у вас установлены, также установятся и с новой версией, заново ничего скачивать не нужно.
Чтобы не проводить эти рутинные операции каждый раз, когда выходит новая версия, разработчики рекомендуют не убирать в настройках браузера галочку напротив «Автоматически устанавливать обновления», потому как своевременное обновление повышает вашу безопасность в сети. И для того чтобы браузер автоматически обновлялся без вашего ведома, необходимо нажать иконку «Меню», которая есть в правом углу браузера в виде трех горизонтальных линий, нажать «Настройки» и в открывшейся вкладке в левой панели выбрать пункт «Дополнительные» — «Обновления» и поставить галочку на самый первый пункт.
Таким образом, браузер каждый раз будет проверять обновления на официальном сайте и автоматически обновляться. Если же у вас ограниченный трафик и вы не желаете, чтобы он расходовался на обновление, то можно поставить галочку на второй пункт, и вы сами будете решать, обновлять или нет, вам лишь только будет приходить оповещение о выходе новой версии. А если совсем не желаете обновлять, то тогда ставим галочку на последний пункт, но в таком случае гарантировать вашу безопасность никто не может, потому что вредоносные программы всегда найдут лазейку и смогут проникнут в ваш компьютер.
Из этого видео вы узнаете, как отключаются обновления в Mozilla Firefox.
Возможные ошибки
Что делать, если вышеописанными способами не получается обновить браузер или выходят ошибки? Тогда следует полностью удалить браузер с компьютера и заново установить, однако в таком случае все закладки и дополнения тоже удалятся.
Для полного удаления браузера нужно войти в панель управления компьютером, в открывшемся окне изменяем «Крупные значки» на «Мелкие» и находим пункт «Программы и компоненты», жмем на него, затем откроется окно, где будут видны все программы, которые установлены на компьютере, находим Мозила и кликаем по кнопке «Удалить». Чтобы веб-браузер полностью удалился, необходимо удалить все его связывающие компоненты. Удаление занимает не более 5 минут.
После этого нам остается только скачать свежую версию Firefox. Для этого нужно зайти на официальный сайт разработчика и кликнуть по ссылке «Загрузить Firefox». Потом остается только установить Мозилу. Когда установка будет завершена, на ПК появится новая копия продукта.
Каждому пользователю интернета — будь он профессионалом или новичком, — необходимо знать, как обновить Mozilla Firefox. Это связано с тем, что:
- Новые технологии быстро развиваются и устаревшие браузеры не смогут открыть нужные вам страницы.
- Дополнения, которые вы захотите установить, не установятся, так как не будут подходить под старую версию веб-обозревателя.
- Ну и самое главное — может пострадать безопасность вашего ПК.
Видео
Из этого видео вы узнаете, как сделать ваш браузер Mozilla Firefox быстрее.
Поставь лайк, это важно для наших авторов, подпишись на наш канал в Яндекс.Дзен и вступай в группу Вконтакте
Как обновить МетаТрейдер 4 до последней версии автоматически и вручную
Каждое программное обеспечение регулярно частично изменяется для обеспечения более качественной и эффективной работы. Для различных программ такое обновление производится по разному – у одних автоматически в фоновом режиме при функционировании, у других при отключении или включении, у третьих лишь при согласии пользователя. В этой статье мы расскажем как обновить МТ4 до новой версии правильно, чтобы в дальнейшем не возникло проблем с использованием терминала.
В настоящее время особых проблем с обновлением торговых платформ не возникает – как правило, их программный код обновляется в фоновом режиме без возникновения перерывов в работе терминала. Поэтому обо всех проблемах, которые возникали у трейдеров ранее (необходимость самостоятельного отслеживания появления новых версий, поиска их в интернете, скачивания и ручной установки) теперь можно забыть. К тому же, автоматическое обновление позволяет исключить такую распространенную ранее ошибку, как установка новой версии не поверх старой, а вместо нее, что приводило к потере данных о профиле трейдера (логина, пароля, а иногда и комплекса инструментов теханализа – индикаторов, советников, шаблонов, скриптов).
Как обновить MT4 до последней версии
Все брокеры, предоставляющие услугу выхода на форекс-рынок через торговую платформу МетаТрейдер, поддерживают ее автоматическое обновление. Производится оно с сервера брокера, на котором трейдер зарегистрировал свой торговый счет. При этом разные брокеры могут предоставлять обновления в различное время, а не в тот момент, когда оно появляется на официальном сайте разработчика ПО – MetaQuotes Software Corp. Такая схема обеспечивает не только оперативное получение обновленной версии терминала, но и позволяет избежать перегрузок сервера, с которого она загружается, поскольку у брокера, как правило, имеется несколько серверов, к которым разные трейдеры подключаются в различное время.
Но существует один нюанс автоматического обновления, оно происходит лишь при наличии у пользователя ПО прав администратора. В ином случае программой будет инициироваться оповещение торговой системы, в котором будет содержаться запрос на внесение изменений на ПК. Лишь при получении согласия на этот запрос будет обеспечиваться обновление MetaTrader 4 до новейшей версии. В ином случае получение обновленного МТ4 с сервера брокера будет заблокировано.

Рисунок 1. Контекстное меню ярлыка МетаТрейдер, в котором можно запустить терминал от имени администратора, чтобы активировать его автоматическое обновление до новой версии.
Если запуск терминала с правами администратора не происходит автоматически, то выполнить его можно из контекстного меню, которое вызывается щелчком правой кнопки мыши при нахождении ее указателя на иконке МетаТрейдера.
Как обновить МетаТрейдер 4 вручную
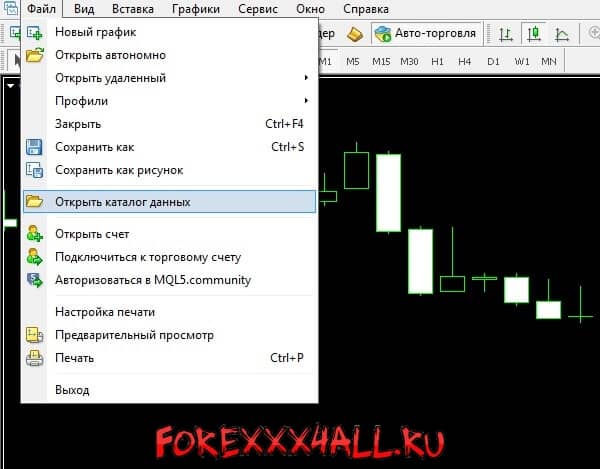
Рисунок 2. Откуда открывается каталог данных МТ4, чтобы сохранить папки со сведениями, которые могут быть потеряны при ручном обновлении.
Если новая версия торговой платформы уже вышла, а на сервер брокера она еще не загружена, но присутствует на его официальном сайте, то можно обновить MT4 вручную. Для этого скачивается установочный файл и запускается. При этом рекомендуется выбрать установку поверх существующего терминала, что позволит сохранить все сохраненные пароли и логины, а также загруженные индикаторы, шаблоны, советники и скрипты. Однако, чтобы полностью исключить их потерю, которая может случиться из-за программных сбоев, целесообразно сохранить все перечисленные компоненты, находящиеся в следующих папках каталога данных:
- profiles – профили;
- templates – шаблоны;
- MQL/Indicators – индикаторы;
- MQL/Experts – торговые советники;
- MQL/Scripts – скрипты.
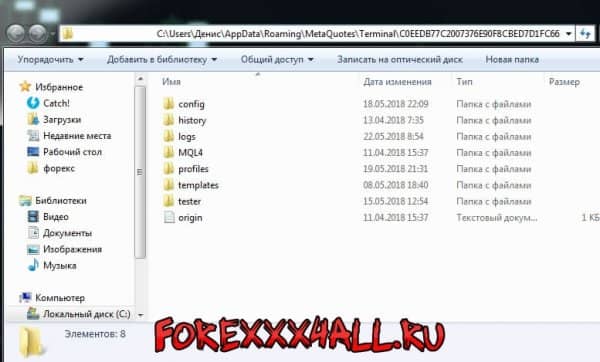
Рисунок 3. Содержимое каталога данных, отдельные папки которое рекомендуется скопировать перед тем, как обновить МетаТрейдер 4 вручную.
После того, как МТ4 обновится до последней версии, следует проверить сохранность всех пользовательских данных и если они отсутствуют, то просто скопировать их обратно в указанные папки.
Как предотвратить обновление MT4 до новой версии
Каждая обновленная версия торговой платформы не только обладает расширенным функционалом, предоставляющим трейдеру больше возможностей для прибыльной торговли, но и требует для своего функционирования повышенных аппаратных ресурсов. Поэтому, на компьютерах, аппаратная часть которых морально устарела, последние версии ПО могут либо вовсе не работать, либо работать с существенным торможением, не позволяющим эффективно пользоваться ими. К тому же, самые новые версии программ могут содержать ошибки, критические для некоторых торговых стратегий.
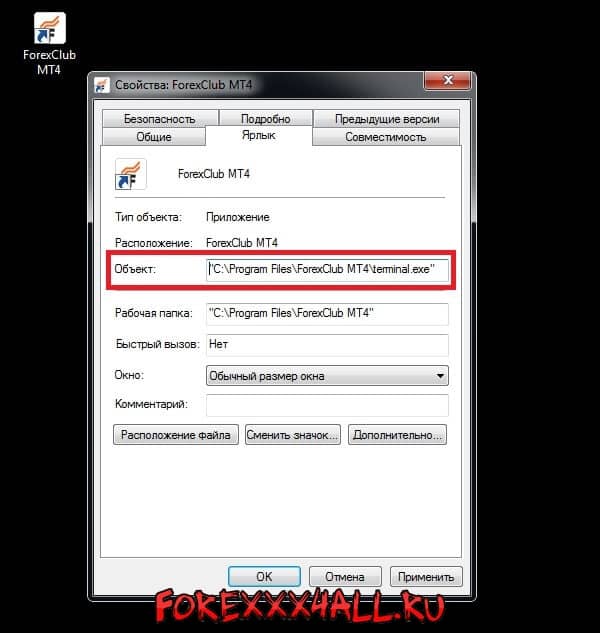
Рисунок 4. Окно свойств ярлыка терминала MT4, в котором можно деактивировать обновление до последней версии.
Чтобы исключить автоматическое обновление MetaTrader, можно добавить к ярлыку, через который запускается терминал (находится в поле «Объект», выделенном на рис. 4 красным прямоугольником), аффикс «/skipupdate». Он должен быть добавлен через пробел после кавычек (“). Т. е. в приведенном на рис. 4 примере в поле объект должна быть следующая строка – “C:Program FilesForexClub MT4terminal.exe” /skipupdate.
Источник https://firefox-browsers.ru/obnovit-brauzer-mozilla-firefox.html
Источник https://liveposts.ru/articles/hi-tech-at/informatsionnye-tehnologii/kak-obnovit-brauzer-mozilla-firefox-do-poslednej-versii
Источник https://forexxx4all.ru/kak-obnovit-mt4-do-novoy-versii/